TeachersFirst's Creative Tools for MySciLife
This collection of media tools will help you make your MySciLife posts more interesting. Add audio, video, a comic strip, or even an online poster. Many tools require a free membership. Choose one or two tools and become an expert at using them. Share your expertise with the MySciLife community by showing your science knowledge using media!
Notice that MANY of these tools allow you to “embed” your creation using the “embed code.” You can copy and paste this code directly into your MySciLife post. Type an introduction for your media piece, then paste in the embed code. Other tools simply give you a url (link) to share your media. Simply include the link on your post. For many more tools, be sure to visit the complete collection of reviewed tools at the TeachersFirst Edge.
MySciLife participants who wish to nominate a "favorite" tool should ask their teacher to share it in the MySciLife teacher community.
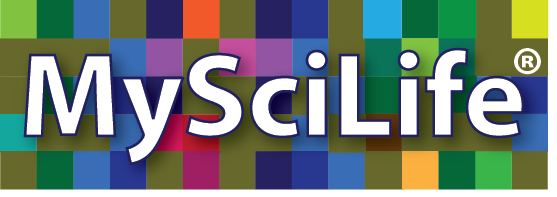
16 Results | sort by:
Genially - Genially
Grades
K to 12This site includes advertising.
tag(s): artificial intelligence (161), charts and graphs (170), communication (139), digital storytelling (154), gamification (80), images (262), infographics (56), interactive stories (20), multimedia (48), posters (43), video (264)
In the Classroom
Click Create to find a category from which you want your students to work; present several using a projector or on an interactive whiteboard. Show the interactivity to students. Then, create one together as a class to try out the tools (don't forget to name it). Keep it simple or add all the bells and whistles. Preview as you work or return later to complete and publish. Of course, you will want to model and teach appropriate documentation of any sources of images and media you use and to use copyrighted works legally.There are limitless ideas for using Genially in the classroom! Here are just a few: Ask students to create their own Genially as a new way to assess understanding of a concept or unit of study: you could even provide links to images and raw materials they may use (especially if you have students who need extra scaffolding), and they can work with them to sequence, caption, and write about the pieces. After a first project where you possibly suggest "building blocks," the sky is the limit on what they can do. Even the very young can make suggestions as you "create" a whole-class interactive together using a projector or an interactive whiteboard. Consider making a new project for each unit you teach so students can "recap" by visiting the presentation long after the unit ends. Save student projects from year to year as examples, possibly even awarding prizes for "best" examples. Have upper elementary or middle school students create an interactive project to help "little buddies" two or three grades lower to understand a concept.
You must be registered and logged in to add items to your favorites.
Use the form at the top of the page to log in, or click here to join TeachersFirst (it's free!).
Breaking News Generator - Russell Tarr
Grades
4 to 12tag(s): digital storytelling (154), images (262), newspapers (92)
In the Classroom
Assess students prior knowledge by creating a Breaking News piece to introduce a new unit. Replace paper and pencil and ask students to fill in an interactive KWL chart from Holt, reviewed here, or discuss in small groups what they know about the topic. Transform student learning by using their "Breaking News" in presentation slides by downloading the image from your computer. Then upload the image to a slide presentation creator such as Slides, reviewed here. Suggest to students that they do the same for their presentations. Use as a timeline of events for lab experiment, a novel study, historical event, and more. You might want to think about using this tool as a storyboard for digital storytelling as this tool could work well for storyboarding.Add your comments below (available only to members) | Become a Member
You must be registered and logged in to add items to your favorites.
Use the form at the top of the page to log in, or click here to join TeachersFirst (it's free!).
Photos for Class - Clever Prototypes, LLC
Grades
K to 12tag(s): images (262), photography (119), search engines (49)
In the Classroom
Have students use this site for Creative Common images for any report, newsletter, or project. The images from this site are all supposed to be G-Rated for classroom use. The search engine uses Flickr safe search, and other built-in filtering so all images produced should be appropriate for school use. Have students create an annotated image or build a story including text boxes and related links using images found on this tool and a tool such as Thinglink, reviewed here. Be sure to keep a link to this site on your wiki, blog, or web page for students to use whenever they are working on a project.Add your comments below (available only to members) | Become a Member
You must be registered and logged in to add items to your favorites.
Use the form at the top of the page to log in, or click here to join TeachersFirst (it's free!).
PicResize - Internich, LLC
Grades
K to 12This site includes advertising.
tag(s): editing (92), images (262), photography (119)
In the Classroom
Use this site to create artistic effects with student pictures. The ideas for picture taking, creating, and sharing are endless. Be sure to discuss with your class the importance of using copyright free materials from the web using tool such as Vecteezy, reviewed here. Use this tool to alter an image to meet website constraints such as when creating an avatar. Make this a link from your class wiki or website so students can cut down file sizes before uploading large photos. Art teachers will love the ability to alter photos with artistic effects without expensive software. Make creative bulletin board displays from multiple digital pictures of special events. Check understanding of concepts by taking or finding images that help explain a concept being studied in any content area. Use images to show what the students know. Use images to help ESL/ELL, language, and special students learn in the classroom. In primary grades, this tool can be useful for teachers to use to edit pictures from a field trip, science experiments, and more. Share the editing process with your younger students using your interactive whiteboard or projector. Edit together! Encourage older students to use this site themselves on images for projects or presentations. Use the editor to edit pictures to fit styles of pictures when doing historical reports or to set a mood. Be sure to keep this tool handy as a link from your teacher web page for quick access anytime!Add your comments below (available only to members) | Become a Member
You must be registered and logged in to add items to your favorites.
Use the form at the top of the page to log in, or click here to join TeachersFirst (it's free!).
moovly - Brendon Grunewald
Grades
K to 12Click Solutions from the top menu bar, and choose For Educatin and then Teachers. This is the version of moovly that offers special FREE plans to teachers, students and employees with email addresses from educational email domains. Members from educational email domains known by moovly automatically get a free Education license. If your educational email address is not recognized on sign-up, you can request access. You can now search the VideoBlocks catalog of stock video, sound and graphics via the extended library search. And upload it into your story in just one click! Free accounts can create unlimited videos that are each ten minutes long. The intro videos reside on YouTube. If your district blocks YouTube, the videos may not be viewable.
tag(s): animation (64), communication (139), movies (54), multimedia (48), slides (42), video (264)
In the Classroom
Enhance learning and technology use by challenging older students to create their own moovs. Students can use moovly to share their ideas or to "prototype" an idea. Students can create videos to show math processes, explanations of complex concepts, review new learning, teach others, explain scientific processes, tell stories, or present research. Flip your classroom using moovly presentations. Use moovly to create teacher-authored animations for students in ANY grade. This is a great way to present new information or ideas for discussion. It is an easy way to prepare information for the class when a substitute is coming. Embed moovly creations on your website or blog for students to review at home. Use a moovly video on the first day of school to explain class rules or give an exciting introduction to the year ahead. Use moovly to create movies or presentations for back to school night or conference nights to display on your interactive whiteboard or projector. Teacher-librarians can ask students to create moovly book reviews to share kiosk style in the library/media center.Add your comments below (available only to members) | Become a Member
You must be registered and logged in to add items to your favorites.
Use the form at the top of the page to log in, or click here to join TeachersFirst (it's free!).
Visme - Hindsight Ineractive
Grades
7 to 12Visme also offers an AI Presentation Maker, reviewed here, making it easy to create and share many presentations using preloaded templates, data visualization options, and a simple design interface.
To start using Visme, choose your type of creation and then a specific template theme. The Navigation area is along the left side. Customize the various tools by clicking My Files and uploading your Google Drive, Dropbox, and/or OneDrive. The work area is to the right of the Navigation, and where the template you selected appears, various new tools, grids, and texts appear to the left. Drag and drop items into the work area and even include vector images. Click My Files to upload pictures, audio, and video from your computer. Once placed in the work area, style images how you want, including animation! Invite collaborators or team members through email. Products created by this tool play on any browser or device or can be embedded in a web page or blog. Free accounts allow 100 MB of storage.
This site includes advertising.
tag(s): animation (64), charts and graphs (170), images (262), infographics (56), multimedia (48), presentations (21), video (264)
In the Classroom
Use Visme to create educational slideshows and Infographics to introduce and interest students in a topic of study. Use to generate questions before the discussion of topics. Create a multi-image slideshow where students brainstorm how the images are all connected. Have students create projects for the class using this easy-to-use tool. Include this tool on your blog, wiki, or public page for easy student access. Depending on school policies, you may consider allowing your older students to create an account. Read tips for safely managing email registrations here. Create a project site for students to upload images and videos found when studying any subject. Find images with various shapes when discussing geometry or shapes in nature. Find pictures of plants or animals for a science unit, etc. World language students can create digital photo stories to narrate using new vocabulary: present teacher professional development or an end-of-year display for the school media center.Add your comments below (available only to members) | Become a Member
You must be registered and logged in to add items to your favorites.
Use the form at the top of the page to log in, or click here to join TeachersFirst (it's free!).
Powtoon - powtoon.com
Grades
K to 12This site includes advertising.
tag(s): animation (64), digital storytelling (154), movies (54), multimedia (48), slides (42)
In the Classroom
Challenge older students to create their own PowToons. Students can use PowToon to share their ideas or to "prototype" an idea. Students can create videos to show math processes, explanations of complex concepts, review new learning, teach others, explain scientific processes, tell stories, or present research. The possibilities are really endless, and students will come up with hundreds more uses. Flip your classroom using PowToon presentations. Use PowToon to create teacher-authored animations for students in ANY grade. This is a great way to present new information or ideas for discussion. It is an easy way to share information with the class when a substitute is in your classroom. Embed your PowToon creations on your website or blog for students to review at home. Use a PowToon on the first day of school to explain class rules or give an exciting introduction to the year ahead. Use PowToon to create movies or presentations for back to school night or conference nights to display on your interactive whiteboard or projector. Teacher-librarians can ask students to create PowToon book reviews to share kiosk style in the library/media center.Edge Features:
Includes an education-only area for teachers and students
Parent permission advised before posting student work created using this tool
Includes Interaction w general public/ public galleries with unmoderated content
Requires registration/log-in (WITH email)
Premium version (not free) includes additional features or storage
Products can be embedded
Products can be shared by URL
Add your comments below (available only to members) | Become a Member
You must be registered and logged in to add items to your favorites.
Use the form at the top of the page to log in, or click here to join TeachersFirst (it's free!).
ThingLink - Thinglink.com
Grades
2 to 12tag(s): bookmarks (44), DAT device agnostic tool (146), game based learning (186), gamification (80), images (262)
In the Classroom
Use digital images of lab experiments or class activities for sharing on a class wiki or blog with clickable enhancements offering additional information. Have students add links or even a blog reaction or explanation to their project or experiment image. Use the site for making a photography or art portfolio blog. Have students annotate images to explain their work or various techniques they used. World language or ENL/ESL teachers can enhance images with links to sound files or other explanations for better understanding. Use in world language to label items in an image with the correct words in that language. Young students could write simple sentences to practice language skills while explaining about a favorite picture or activity. Use in Science to explain the experiment or in a Consumer Science class to explain cooking or other techniques. Consider creating a class account for student groups to use together. Teachers can create a ThinglLnk of an image with questions and links that students must investigate to respond as a self-directed learning activity. An image of a tree could have questions and links about types of leaves, photosynthesis, and the seasons, for example. Gifted students could create a collection of annotated images that link to sound files to add "personalities" to science objects (think of the talking trees in the Wizard of Oz) or create an annotated image of a almost anything they research to go beyond regular curriculum they have already mastered: Annotate an image of a food product to link to information about its sources and potential harms. Annotate an image of a campaign poster and "debunk" its claims with links to video clips that show the politician in action, etc. Annotate an advertisement with links its propaganda techniques. Teens with a sophisticated sense of humor will especially enjoy linking to ironic examples that debunk or offer a satire of the original!Edge Features:
Includes an education-only area for teachers and students
Parent permission advised before posting student work created using this tool
Includes Interaction w general public/ public galleries with unmoderated content
Requires registration/log-in (WITH email)
Products can be embedded
Multiple users can collaborate on the same project
Includes teacher tools for registering and/or monitoring students
Add your comments below (available only to members) | Become a Member
You must be registered and logged in to add items to your favorites.
Use the form at the top of the page to log in, or click here to join TeachersFirst (it's free!).
Kaseta - Dragontape Ltd. (Tamas and Peter Szakal)
Grades
5 to 12In the Classroom
In class, register and use this to provide a single link to multiple video clips you can use or assign for a single class period. Pull different sources together to create a more complete and informative video presentation for your students. Or have students create their own Dragontapes for online, multimedia collage projects. Great for any class, but especially great for music, drama, and art classes. Some other project ideas: juxtaposing politicians, critics, authors talking about writing, or anything you want to compare/contrast. Student organizations could create playlists of current music for a school dance, saving money on a DJ as long as the school has the proper sound equipment to amplify the playlist.Add your comments below (available only to members) | Become a Member
You must be registered and logged in to add items to your favorites.
Use the form at the top of the page to log in, or click here to join TeachersFirst (it's free!).
Bookemon - Bookemon, Inc.
Grades
K to 12After you save and publish the work, share the URL so people can read the entire book online, either among an audience of "just my friends" or publicly. They also offer the embed code to place your books on a class or school web page, wiki, or blog. The easiest option is to copy the address of the new window displaying the interactive book. There is an option to have the book printed for a fee, but this is not required. You can also read books created by others (if they make them public). Use the fully-public option to create learning materials for classes to access year to year for at-home review or reading practice.
This site requires a simple registration. Teachers can set up an edCenter for their school or class in accordance with school policies. See more detailed suggestions "In the Classroom" below and in our sample book! Newer mobile device options include players to view your books on iPads and more.
This site includes advertising.
tag(s): creative writing (123), digital storytelling (154), writing (324)
In the Classroom
SKIP the profile and friends areas to get to the book creator to play with the tools a bit. Before you get too involved, create an edCenter to minimize advertising and create books in your own teacher-friendly class environment. Use the edCenter to register students and establish privacy settings for your class. No student emails are required.On the Create Books page, choose from using a blank book, starting from a file, or using a template. Choose "school" to see projects from other classes or a sample created by you or a student team working in advance along with you. Explore ready-made themes (seasonal, topical, etc.) or use "open theme." Choose book dimensions (match layout shape to any uploaded files, such as PowerPoint slides). Enter settings and description of your book (editable later), including who is allowed to "see" it: everyone, just friends, or private. Again choose a "theme" - more of a category where Bookemon will list your completed book. A logical option is "school." Experiment with tools to upload files (within file limits), add images, add text, etc. Written help is offered as you go, but there is no video demo. SAVE often. Turn margins on to avoid chopping content. To share the book, you must "publish" it (i.e. finalize).
Once published, locate the book under "My Books" and use options to share (by email--and see the URL to copy from there), "Make a new edition" to create a new version--also useful for treating the original as a template for later books), Post to Other Sites offers embed codes. The BEST option is to click the book COVER which opens a new window without ads or "stuff," and copy the ADDRESS of that window to paste into email, etc. You can also mark that clean window view as a Favorite on a classroom computer!
Use your edCenter settings to manage social networking features. This will avoid the "public" Bookemon features such as opportunities to share address books, use social tools such as Facebook to share your books, etc. Teacher-controlled edCenter accounts are probably the easiest option for managing within school policies.
With younger students, have them begin their work in PowerPoint then upload for whole-class books. See an example, created by the TeachersFirst Edge editors . The example is full of ideas for classroom use from Kindergarten to high school, including science concept tales, poetry books, general writing, math problem solve-its, and more. ANY grade can use this tool, depending on the amount of direction by the teacher. (By the way, the correct answer to the problem in the sample book is c. 27.) Another idea: have students create personalized books for their parents or grandparents for special occasions (Mother's Day, Father's Day, or Grandparent's Day).
Use the mobile device features offered in your BYOD classroom to make and share books, PDF's, and more. Tip: Use this site for a guided introduction to social networking as a class, an excellent teaching opportunity for digital citizenship in the context of a project.
This is one of the best creative tools for gifted students to go above and beyond regular curriculum. Don't let the "juvenile" appearance fool you. Even older students can write and include images to create and share books of any length. Any independent research or writing project can become an interactive book. Even advanced science experiments and lab reports can be shared online using this tool. Once you have one book, you can use that as a template for others. Inspire your gifted students to create literary magazine or even a personal online "portfolio" of writing, artwork, or photography presented in interactive book form.
Edge Features:
Includes an education-only area for teachers and students
Parent permission advised before posting student work created using this tool
Includes Interaction w general public/ public galleries with unmoderated content
Includes social features, such as "friends," comments, ratings by others
Requires registration/log in (NO email)
Premium version (not free) includes additional features or storage
Products can be shared by URL
Includes teacher tools for registering and/or monitoring students
Comments
This is one of my all time favorite creative tools. Very versatile. Great for making "buddy books" or for teacher-created learning "books." Make one as a whole class to summarize a science unit in primary grades. I even use it personally to make fee online "gifts" for children I know. I did purchase one print version, and it looked great.Thinking, PA, Grades: 5 - 10
Add your comments below (available only to members) | Become a Member
You must be registered and logged in to add items to your favorites.
Use the form at the top of the page to log in, or click here to join TeachersFirst (it's free!).
Word Clouds for Kids - ABCya.com
Grades
K to 7tag(s): speech (68), vocabulary (239), word choice (14), word clouds (13)
In the Classroom
This is a great visual tool to use. Take a poll and have your students type their answers into the word cloud builder. Then display on an interactive whiteboard or projector and see which answer was the most popular. Use this site as a way to help students see and memorize text, especially visual learners. Use it also when writing poetry or to "see" themes of repeated words and images. Have students paste in their own writing to spot repeated (and monotonous) language when teaching lessons on word choice. Students will be surprised to see what words appear to be dominant. Have students work in groups to create word posters of vocabulary words with related meanings, such as different ways to say "walk" or "said" and decorate your classroom with these visual reminders of the richness of language.Add your comments below (available only to members) | Become a Member
You must be registered and logged in to add items to your favorites.
Use the form at the top of the page to log in, or click here to join TeachersFirst (it's free!).
lino - Infoteria Corporation
Grades
K to 12tag(s): bulletin boards (15), collaboration (94), collages (17), creative fluency (5), creativity (93), DAT device agnostic tool (146), gamification (80), note taking (36)
In the Classroom
Use this tool easily in your Bring Your Own Device (BYOD) classroom since all students will be able to access it for free, no matter what device they have. Students can use this when researching alone or in groups, sharing files, videos, and pictures quickly from one computer to another. Have students write tasks for each member of the group on a sticky so that everyone has a responsibility. Show them how to copy/paste URLs for sources onto notes, too. Use lino as your virtual word wall for vocabulary development. Use a lino for students to submit and share questions or comments about assignments and tasks they are working on. Use it as a virtual graffiti wall for students to make connections between their world and curriculum content, such as "I wonder what the hall monitor would say finding Lady Macbeth washing her hands in the school restroom... and what Lady M would say back." (Of course, you will want to have a PG-13 policy for student comments!) Encourage students to maintain an idea collection lino for ideas and creative inspirations they may not have used yet but do not want to "lose." They can color code and organize ideas later or send the stickies to a new project board later. In writing or art classes, use lino as a virtual writer's journal or design a notebook to collect ideas, images, and even video clips. In science classes, encourage students to keep a lino board with (classroom appropriate) questions and "aside" thoughts about science concepts being studied and to use these ideas in later projects so their creative ideas are not 'lost" before project time. A lino board can also serve as a final online "display" for students to "show what they know" as the culmination of a research project. Add videos, images, and notes in a carefully arranged display not unlike an electronic bulletin board. This is also a great tool to help you stay "personally" organized. Use this site as a resource to share information with other teachers, parents, or students.Add your comments below (available only to members) | Become a Member
You must be registered and logged in to add items to your favorites.
Use the form at the top of the page to log in, or click here to join TeachersFirst (it's free!).
WordArt - WordArt.com
Grades
4 to 12tag(s): images (262), vocabulary (239), word choice (14), word clouds (13)
In the Classroom
You must be able to copy and paste text or provide a URL to a page of text as well as determine parameters of more advanced word clouds. Alternately, these word clouds can be kept very simple. After creating the word cloud, be sure to save the image (or use a screen capture) to share with others. Another idea, use the url of the cloud or embed into a place to share such as blog, wiki, or site.This is a terrific visual tool to share on an interactive whiteboard or projector. Help students develop creative fluency by creating their own WordArt and ideas from scratch. Paste in a passage or URL for a political speech to visualize the politician's "message." Analyze advertising propaganda by visualizing the language used in TV or print ads. Create WordArt of historical texts of inauguration speeches as time capsules of the issues of the day. Use this site as a way to help students see and memorize text, especially visual learners. Use it also when writing poetry or reading passages of great literature to "see" themes and motifs of repeated words and images. Have students paste in their own writing to spot repeated (and monotonous) language when teaching lessons on word choice. Students will be surprised to see what words appear to be dominant. ESL and ELL students will eagerly use this site since word order will no longer be a problem for them. Have students work in groups to create word posters of vocabulary words with related meanings, such as different ways to say "walk" or "said" and decorate your classroom with these visual reminders of the richness of language. Collect thoughts about the class subject at the beginning of the year and then again at the end of the year to determine changes in thoughts about the subject matter.
Add your comments below (available only to members) | Become a Member
You must be registered and logged in to add items to your favorites.
Use the form at the top of the page to log in, or click here to join TeachersFirst (it's free!).
Animoto - Animoto Productions
Grades
8 to 12This site includes advertising.
tag(s): animation (64), images (262), movies (54), photography (119), slides (42), video (264)
In the Classroom
Demonstrate how to sign up for Animoto and how to use it to students on an interactive whiteboard or with a projector. Students need the basic understanding of how to upload pictures, videos, and other media, especially a student adding personalized content. Use stock images and media available through the site if you prefer. Once you are registered, simply click on the create button and follow the onscreen instructions. If adding personal images and video, the program allows searching through your computer files. Add music from the site bank or from personal music sources (copyright-free, of course). Finalize the video with the last click and view your video. Share easily from the codes or export tools provided. Use Animoto to make commercials, science fair previews, and animated shorts in any content area. Have students make "advertisements" for an organism or a literary character. Make a travel commercial for a country being studied or for cultural sites in a world language class. Be sure to share the presentations on your projector or interactive whiteboard.Edge Features:
Parent permission advised before posting student work created using this tool
Includes Interaction w general public/ public galleries with unmoderated content
Includes social features, such as "friends," comments, ratings by others
Requires registration/log-in (WITH email)
Premium version (not free) includes additional features or storage
Products can be embedded
Products can be shared by URL
Includes teacher tools for registering and/or monitoring students
Comments
My favorite movie site.Barbara, , Grades: 0 - 12
Add your comments below (available only to members) | Become a Member
You must be registered and logged in to add items to your favorites.
Use the form at the top of the page to log in, or click here to join TeachersFirst (it's free!).
Padlet - Padlet
Grades
2 to 12tag(s): artificial intelligence (161), biographies (93), blogs (65), book reports (28), brainstorming (18), bulletin boards (15), DAT device agnostic tool (146), images (262), journals (15), rubrics (36), timelines (55)
In the Classroom
Use a Padlet to collaborate in collecting ideas, brainstorming, and more. Use this tool easily in your Bring Your Own Device (BYOD) classroom since all students can access it for free, no matter what device they have. Padlet does not show which work is attributable to which student, so you may want to require that students initial their contributions in order to get credit. If allowing all students to post to the wall or make comments, you may want to discuss internet safety and etiquette and establish specific class rules and consequences. Making the setting private again will prohibit content from later being replaced by classmate "vandalism."Take advantage of Padlet's many features, such as "recipes," to make and personalize Padlet collections quickly. Examples of recipes include exit tickets, read-and-respond activities, class schedules, and blogs. Another option to use with Padlet is the Sandbox option, which allows members to draw, create, and play with others in real time. Be sure to visit the Sandbox examples that share ideas and templates for Jeopardy games, interactive lessons, collaborative reading reflections, and much more. If you previously used Google Jamboard, which has been discontinued, Padlet's Sandbox features are a worthwhile replacement for Jamboard.
Use a Padlet to collect Webquest links and information to share with students. Leave the wall open to comments, and solicit input, discussions, or viewpoints from students. They can even contribute other sources they find. Color code resources to indicate different reading levels or "high challenge" sources for your more able students. Assign a student project where students choose their theme and design a wall around it. For example, have students create a wall about an environmental issue. They can include pictures, audio or video, links, and other information to display. Use as a new format for book reports. Do your students have favorites such as music or sports? Create a wall around these favorites or hobbies. Use a wall for grammar or vocabulary words. Create walls for debates or viewpoints. Post assignments, reminders, or study skills on a wall. Do you use student scribes or reporters? Use the Padlet site to create a wall with the goings-on in class. Embed your walls in a blog, wiki or website. See a similar tool (and more ideas to use either tool) in the TeachersFirst review of Lino here. Decide which one you prefer! Unfortunately, the Padlet embedded viewer is very small but can be scrolled in both directions.
Use Padlet as a class space during snow days and school breaks. Share the link to a teacher-created, public wall where students can share notes about what they did during the snow day or respond to a thought-provoking question.
Encourage creativity and organization by having your gifted students (or anyone doing independent projects) create Padlets to collect ideas, images, quotes, and more in an "idea bin." Require them to share a brainstorming Padlet to show you the ideas they considered before they launch into a project. Have them brainstorm (and later sort/color code) the possibilities for a creative problem solving or "Maker Faire" project. In writing or art classes, use Padlet as a virtual writer's journal or design notebook to collect ideas, images, and even video clips.
Edge Features:
Parent permission advised before posting student work created using this tool
Includes Interaction w general public/ public galleries with unmoderated content
Includes social features, such as "friends," comments, ratings by others
Requires registration/log-in (WITH email)
Products can be embedded
Products can be shared by URL
Add your comments below (available only to members) | Become a Member
You must be registered and logged in to add items to your favorites.
Use the form at the top of the page to log in, or click here to join TeachersFirst (it's free!).
Vocaroo - Vocaroo
Grades
K to 12tag(s): communication (139), speech (68)
In the Classroom
You need to be able to navigate controls on the website and sound levels on your computer. Copy/pasting embed codes is also a necessary skill for insertion in a website. Email the sound clip very easily.Future saving of Vocaroos is unsure depending upon server space. Before using with students, you may wish to obtain permission from administration and/or parents. Be sure to check your school's acceptable use policy. Students should be made aware of acceptable use and consequences of misuse of the service.
Vocaroo has a wide variety of applications in any type of classroom! For basic technology integration extend and enhance learning with this tool. Record snippets of information as reminders on your class website or instructions for students to follow. This is terrific for learning support students or non-readers! Have students describe aspects of classroom learning experiences to share with others, such as what they learned from a science experiment or found out about life in Colonial America. Record a quick message for an absentee and email the link to him/her explaining how to catch up on missing work. Create tutorial pieces that students can use as study aids (or have them create them for each other). Use this site in world language classes or for ELL students: have students record and listen to their own pronunciation or send short messages to each other to translate. Have students use this site to practice speeches before the presentation to hear their speed, tone, and words. Use this site for research presentations, instructions for a substitute, or many other possibilities. With younger students, read a short story on Vocaroo, and have student follow along using a picture book. Or have the students read their own stories into Vocaroo and email the readings to their parents! For Mothers Day, why not have students record messages for mom or grandma? Another idea: create a class wiki where parents can "find" the entire selection of Vocaroos for Mother's Day (or another holiday). Record Vocaroos of each student talking about the importance of Moms for Mother's Day or how grateful they are for certain things at Thanksgiving. Embed them all in a class wiki to share with parents. Just email the URL for the collection.
Add your comments below (available only to members) | Become a Member
You must be registered and logged in to add items to your favorites.
Use the form at the top of the page to log in, or click here to join TeachersFirst (it's free!).

Comments
Add your comments below (available only to members) | Become a Member
Close comment form