In Part 1 of this blog, we introduced you to Classroomscreen and discussed the application of both the SAMR Model and the Triple E Framework to help you integrate Classroomscreen into your instruction. Today’s post offers detailed instructions about how to use this tool and also shares classroom use ideas by subject.
Classroomscreen:
When you arrive on the site, you can view a sample Classroomscreen before you even register. This sample shows a few of the widgets available.
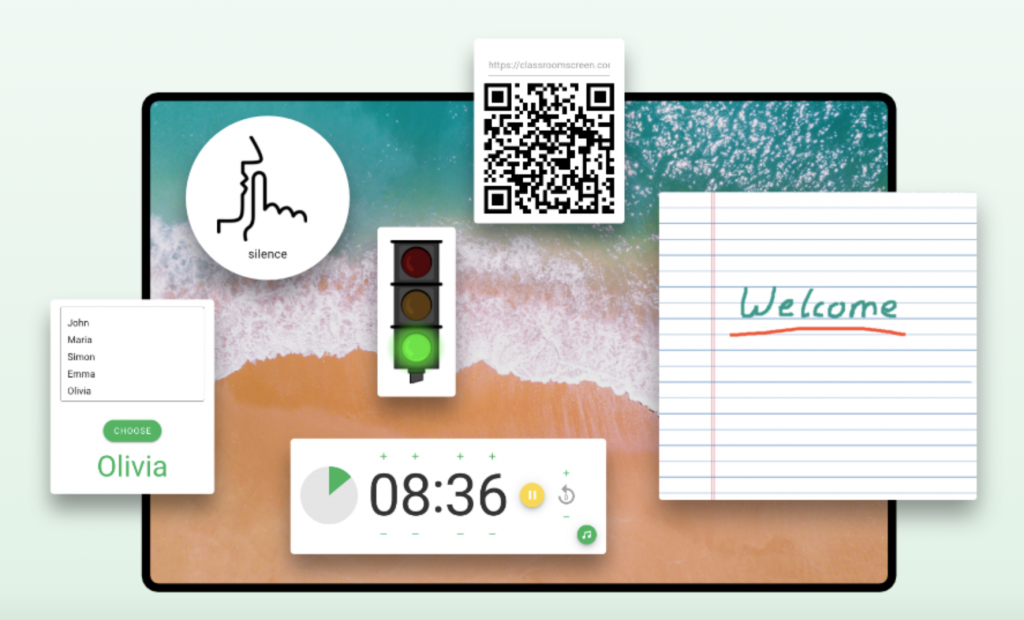
When you are ready to begin, scroll down and click Sign Up.
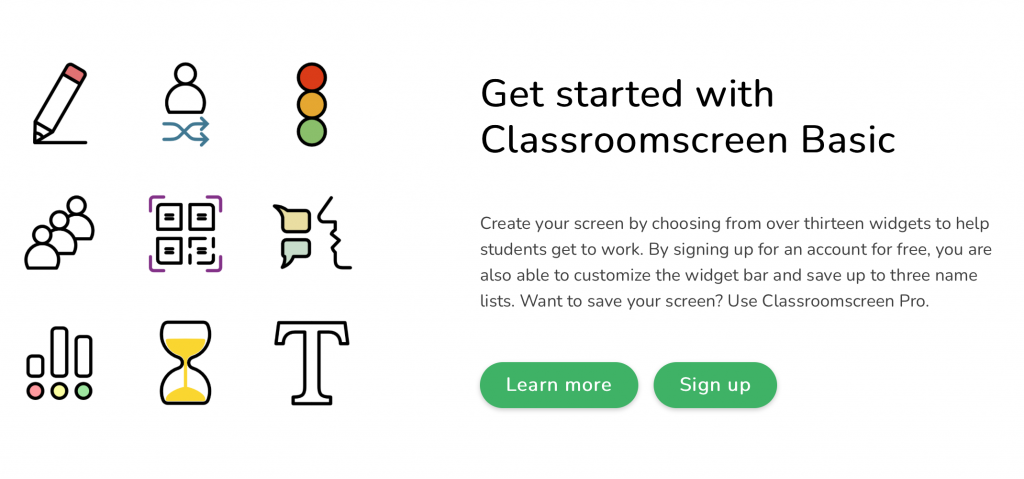
Here is a snapshot of what is included in your free Classroomscreen Basic account.
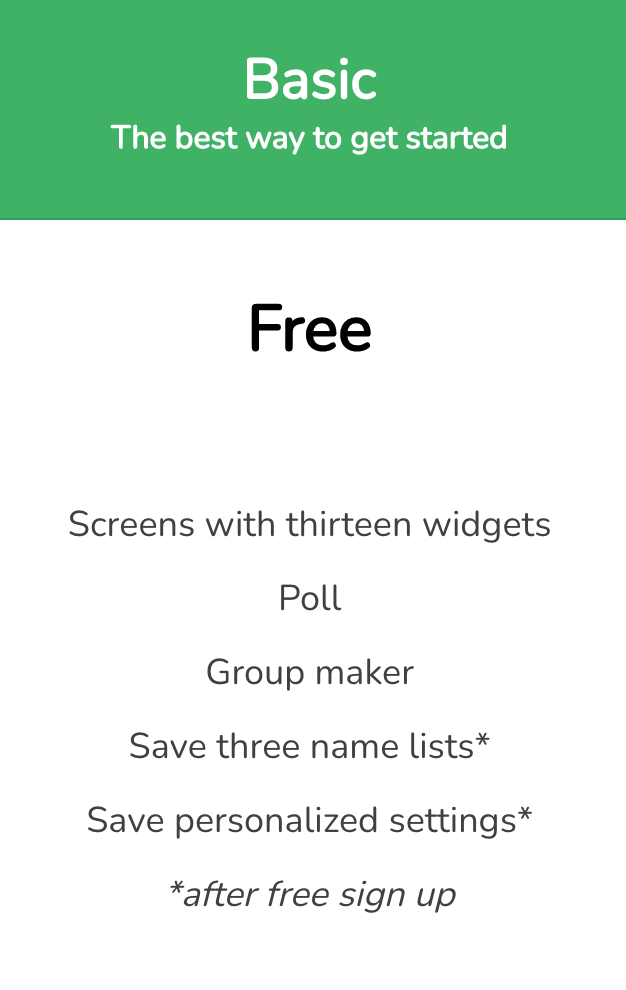
As you begin the registration process, you can sign up for your FREE account using your email or your Google or Microsoft account.
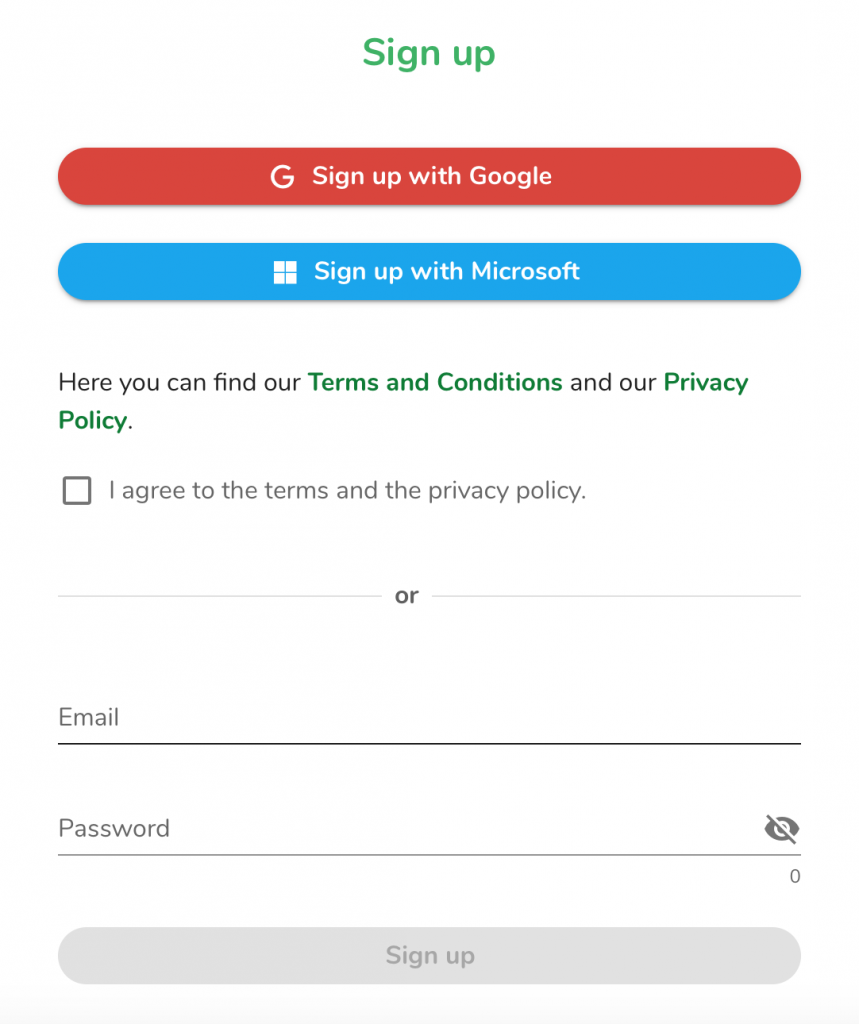
This image shows you all of the widget options: background, random name selector, dice, sound level, media (add images, videos, and more), QR code generator, drawing tool, text box, work symbols (to show if students should be working alone, with a partner, or in groups), traffic light, timer, stopwatch, clock, and calendar. You can pick which widgets you want to keep and drag the others off of your screen.
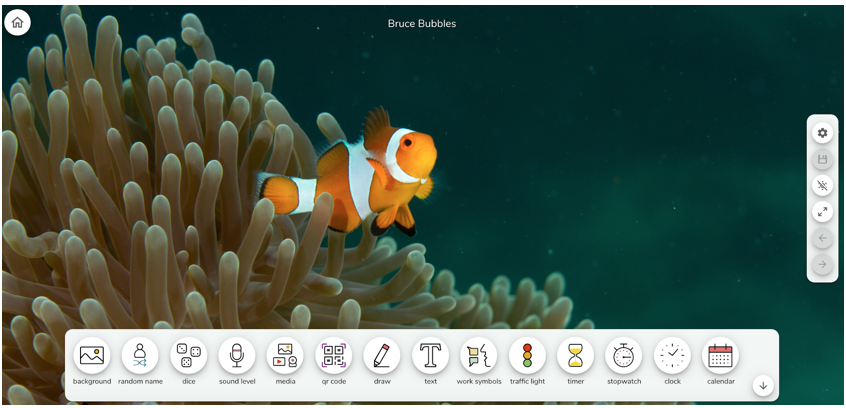
Click on the arrow on the right side of the widget bar to open up the options. Any widget that you don’t want to keep active, you can drag and drop down in the Disabled Widgets area. You always have the option to move disabled widgets back up to make them active again.
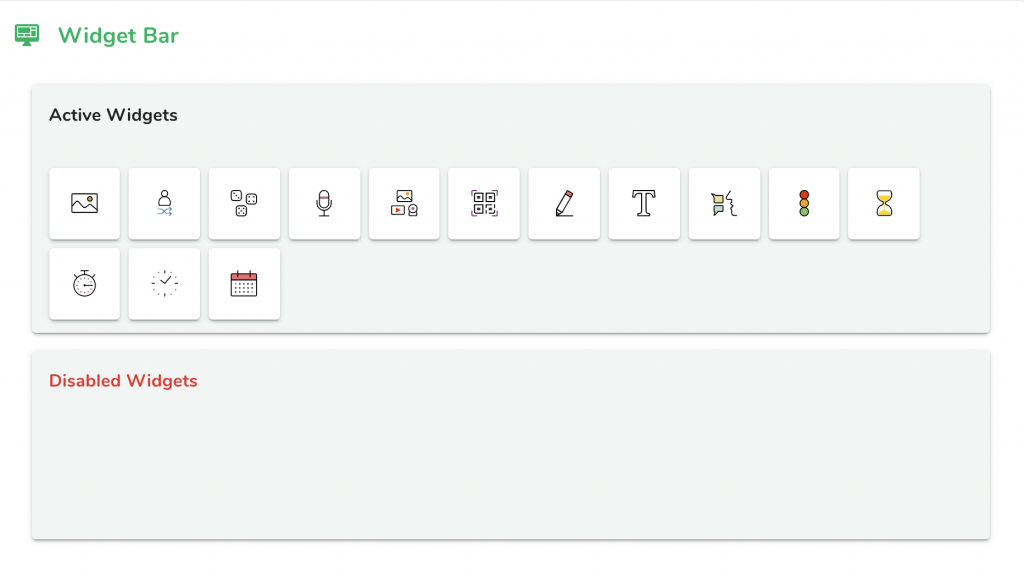
Another neat feature with the free membership is the ability to personalize your widgets with the language of your choice (there are several language options) and customizing your warning settings (so you don’t accidentally delete a screen).
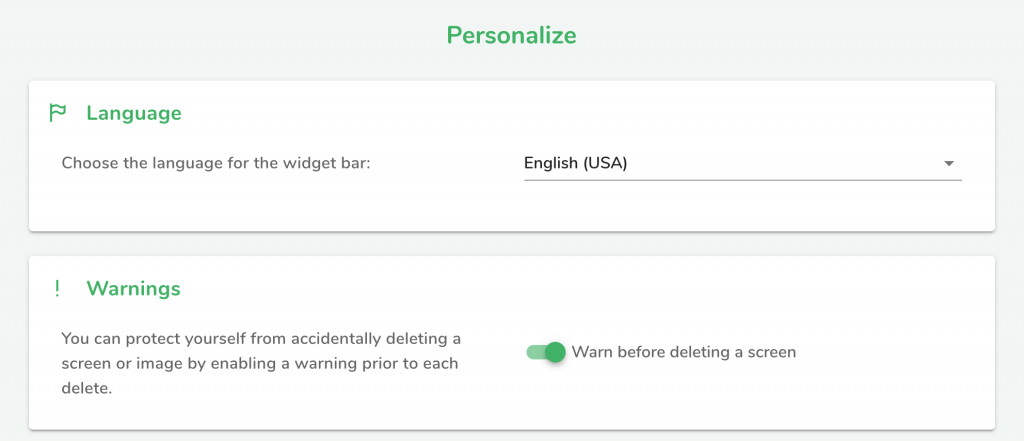
The first widget allows you to choose your background. It offers many options, including photos, colors, and animations. You can even click Local backgrounds to add your own background for your Classroomscreen.
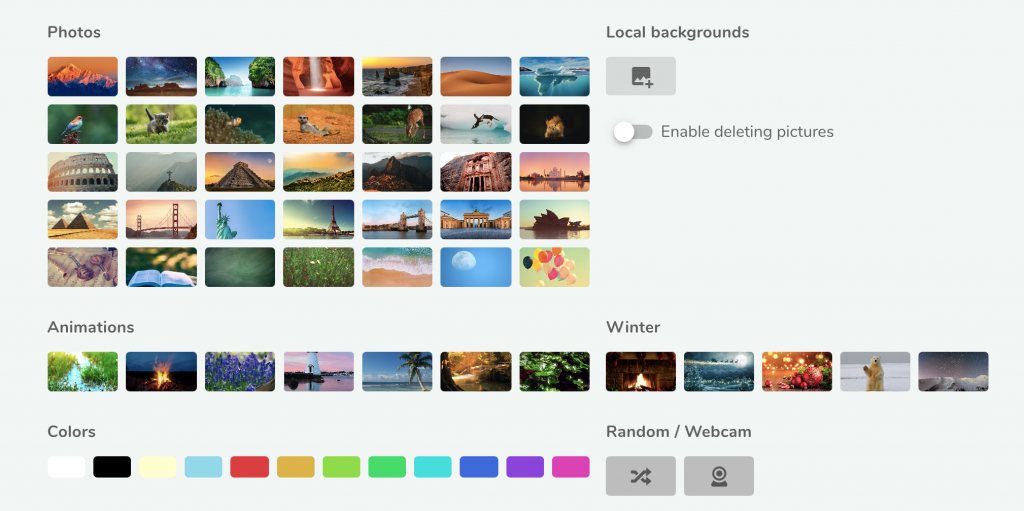
The random name widget allows you to add a list of up to 100 names. Once your names are added, simply click Choose and a random name will be highlighted. Use this to pick team leaders, class readers, and more.
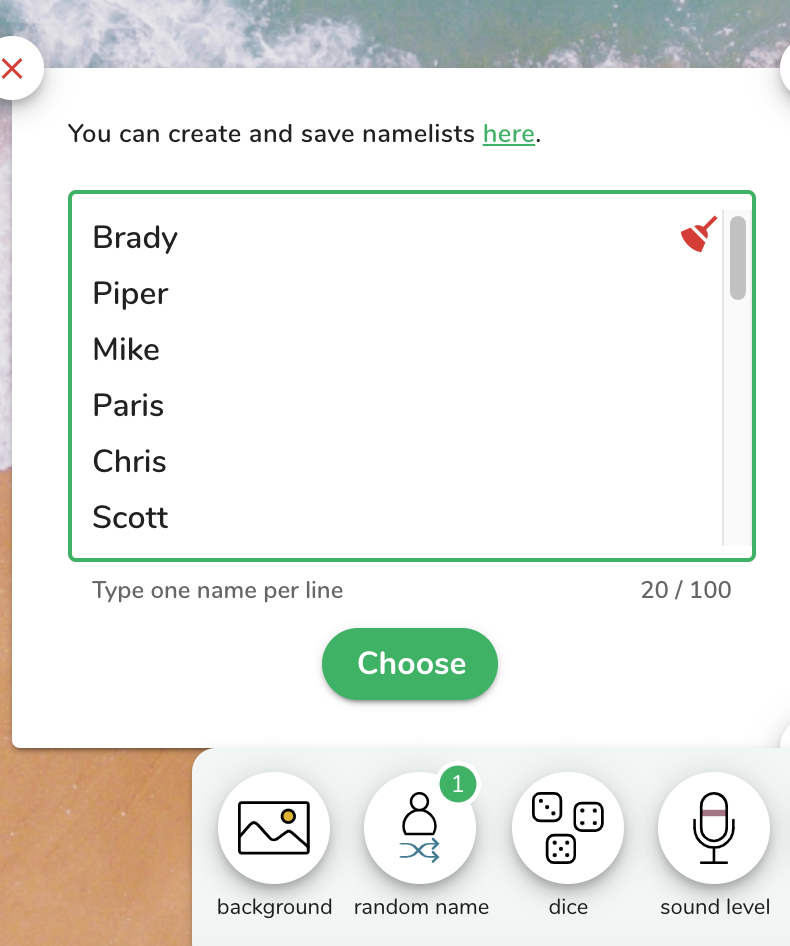
The dice widget can be used for various functions in your lessons and to gamify your classroom management. Use 1, 2, or 3 dice to help your class make a final decision or even to teach probability.
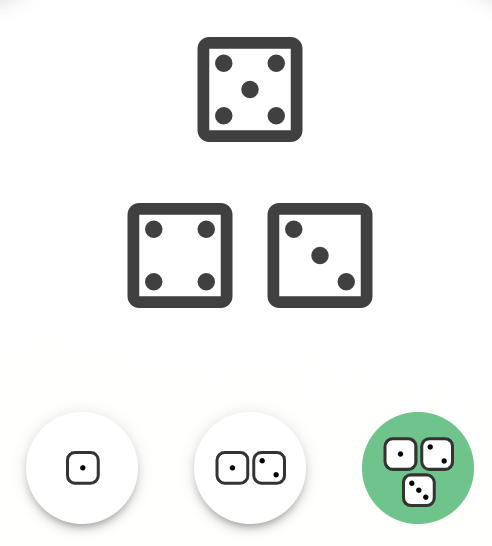
To use the sound level widget, you must allow the use of your device’s microphone.
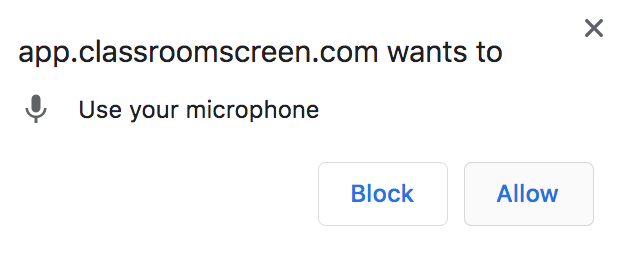
With the sound level widget, you can choose the sensitivity level, the maximum noise level, and whether to turn the alarm signifying too much noise on or off.
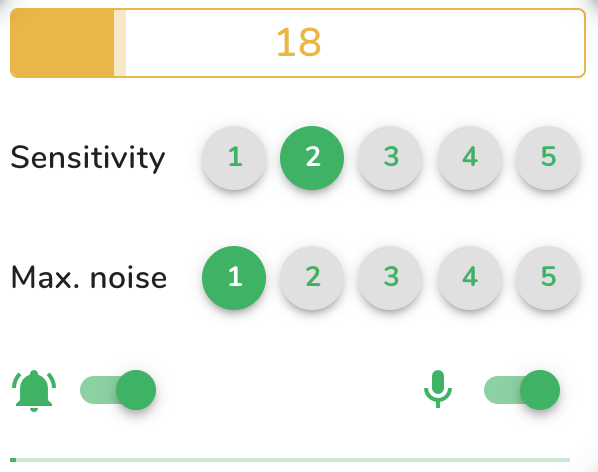
The media widget enables you to share photos and YouTube videos. You can also embed media or use your webcam.
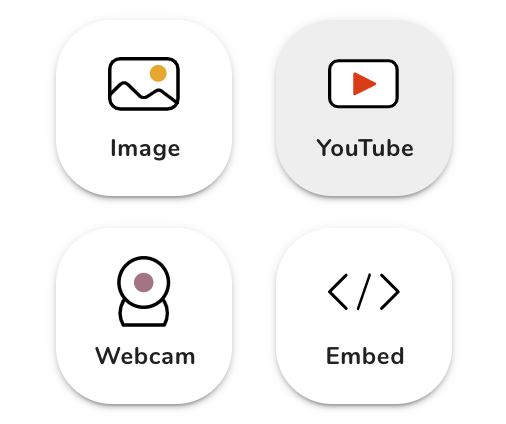
Here is a sample of a Classroomscreen with the YouTube video, sound level, and dice widgets enabled.
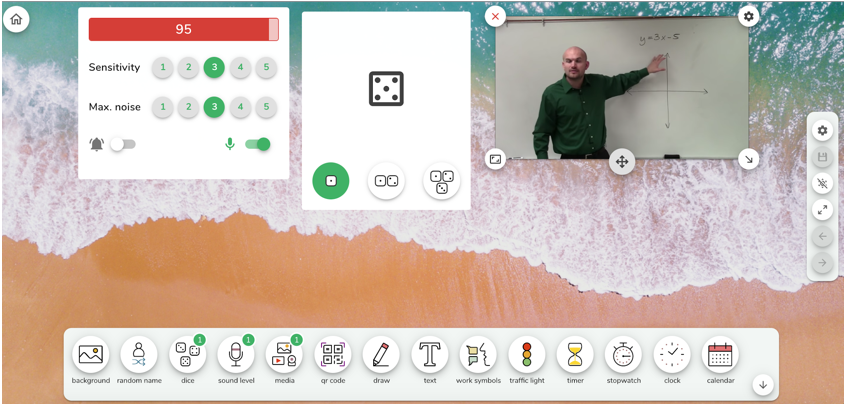
The QR generator widget is great to use if you want to direct students to a specific site (if they have a QR reader).
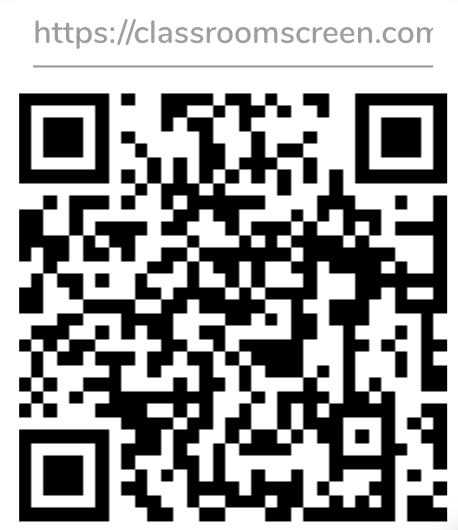
This image shows the Classroomscreen widgets for the text box, drawing tool, and clock. You can size the widgets as you would like them to show. The text box allows you to type in whatever information you want to share with your class. Enlarge if you have a lot of text to share. The drawing option has a few tools to make lines, change colors, and other features. The clock can be set to 12-hour or 24-hour display.
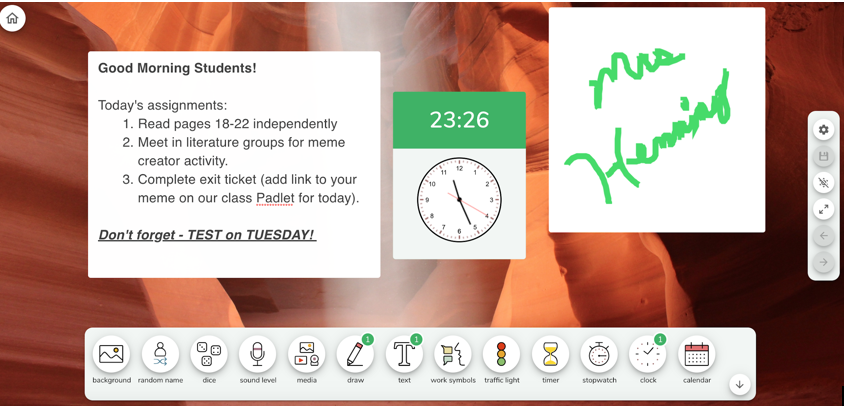
Work symbols is one of the neatest widgets. This is a visual way to tell students if they should be working in silence, limiting sounds to a whisper, asking a neighbor, or working together.
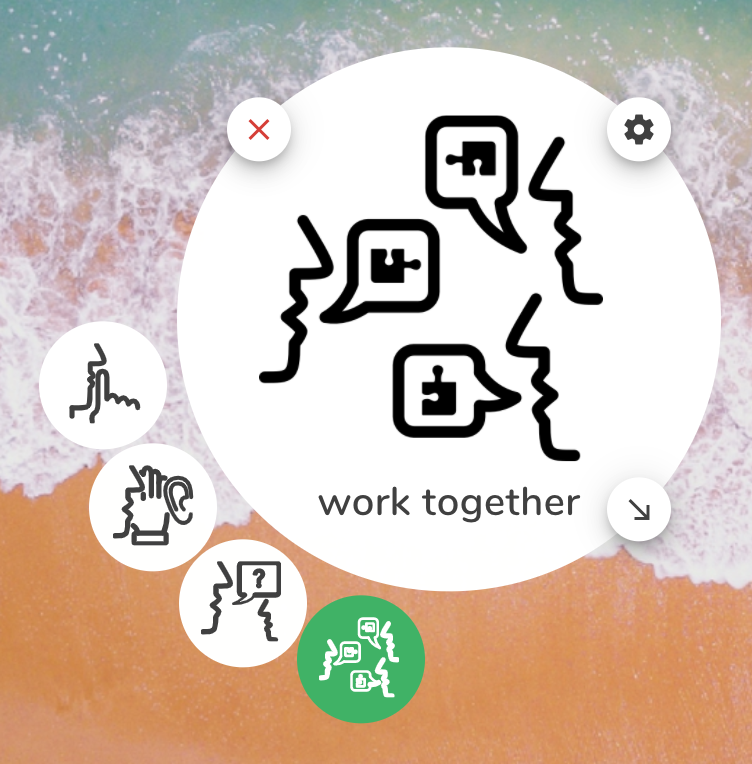
The image below shows the final four widgets: timer, traffic light, stopwatch, and calendar. All of these visuals could be useful for keeping students on task, organized, and productive during remote lessons and in the traditional classroom.
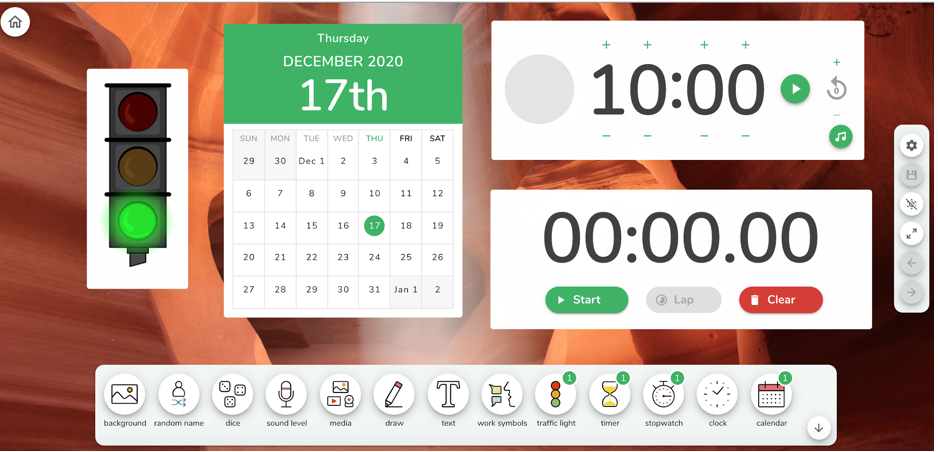
This is the teacher view of the home screen. Here you can see all of the screens that you have created, add polls, and create groups.
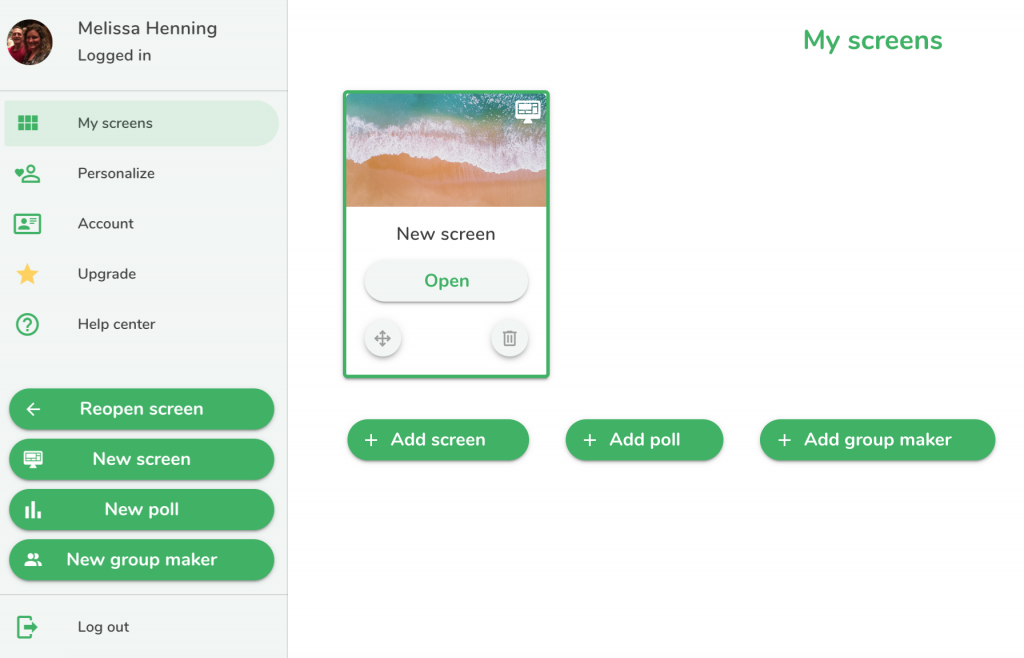
This is an example of what the polls look like when created in Classroomscreen.
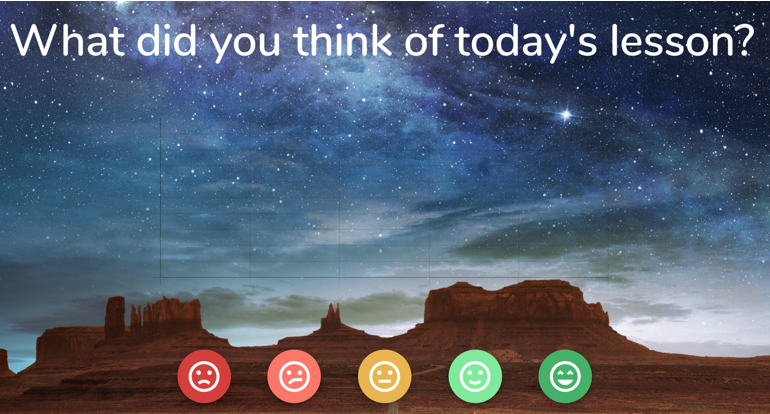
To create a new poll or group maker, click Open on the teacher home screen. Making a group is as easy as 1-2-3. Click to open the group maker.
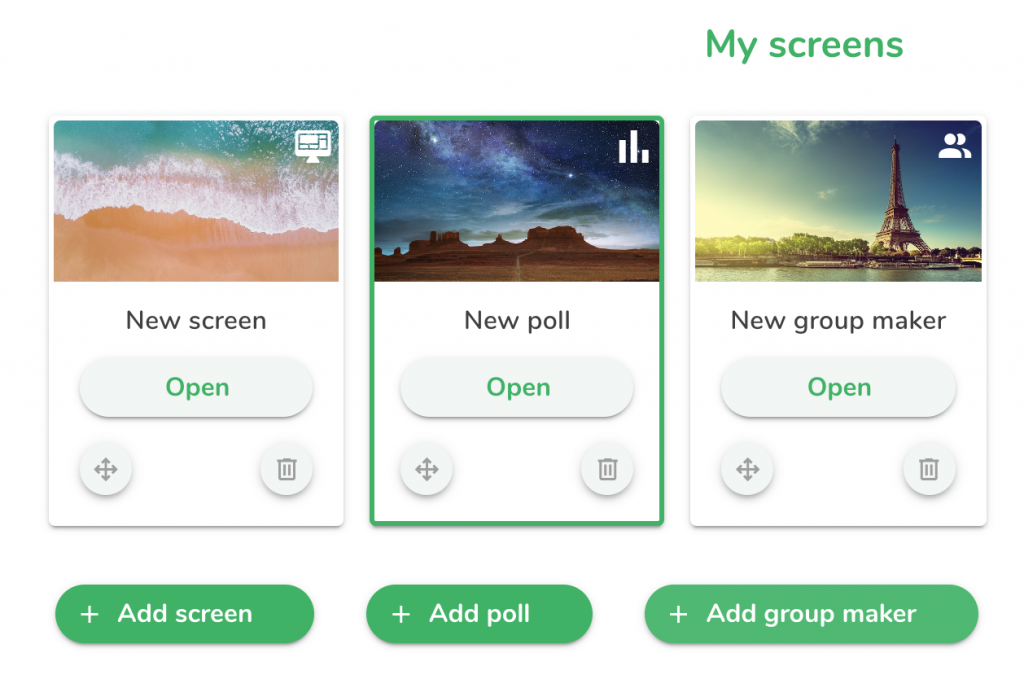
Next, select a list of students. This could be one of the lists that you created for the random name selector widget or a new list just for the group creator. This feature is separate from the widgets.
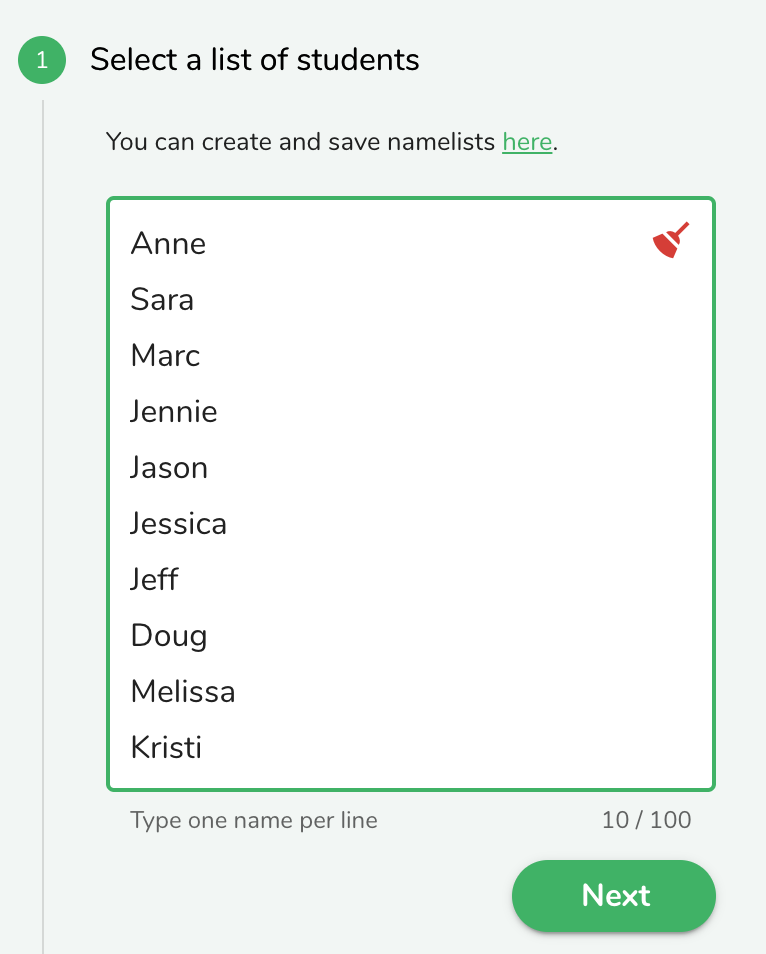
Finally, select how many groups you would like to create and how many people you would like to be in each group. Click to drag the slider to your desired group size.
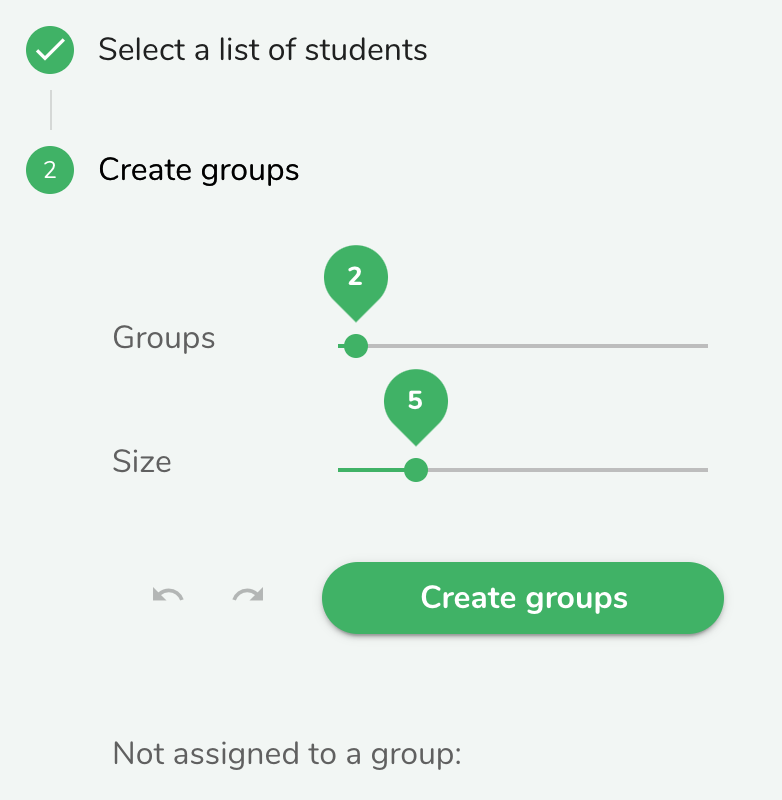
Your view of the groups will look like the image below and can easily be displayed for students to help them find their other group members.
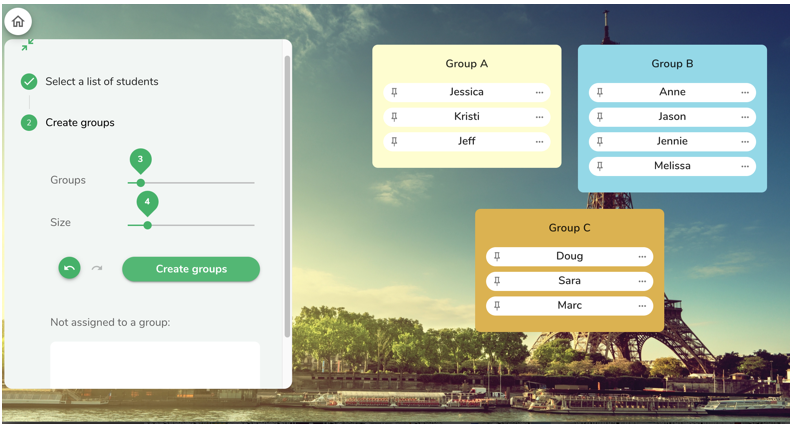
You can create and personalize your screens however you wish! This example screen includes widgets to help guide students through the expectations of the lesson and allows visual learners to view those widgets in an organized and easy-to-follow manner.
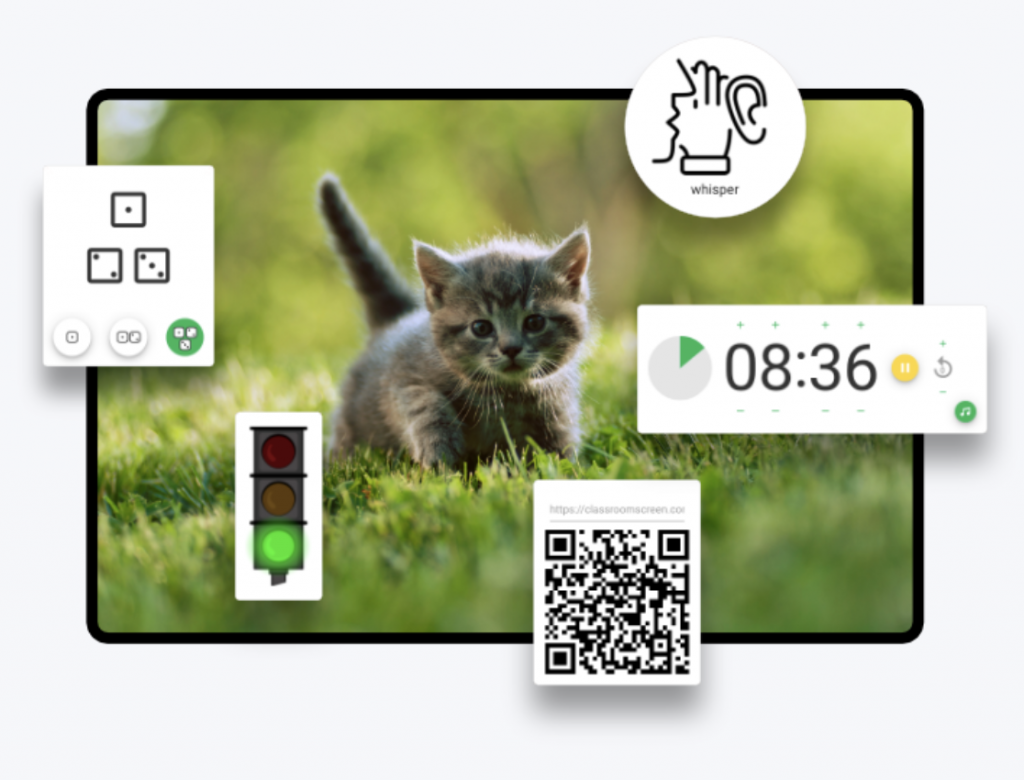
Classroom Use Ideas:
There are many ways to use the widgets in Classroomscreen during your lessons. If you are teaching remotely, you may need to share your screen for students to see all of the widgets. Don’t forget, there is a page on their website with clear instructions of ways to implement this tool during distance learning.
Set up Classroomscreens that include widgets that allow you to:
- Create welcome notes as students enter the virtual or in-person classroom.
- Count down to the start of class.
- Create random groups virtually.
- Share images or videos related to any content.
- Keep the date and time on the screen for students to see throughout the lesson.
- Choose which order students will share research projects.
- Keep your class noise at an appropriate level.
- Let students know when work periods are close to ending.
- Use symbols to show students if they should be working independently, whispering (or chatting) with a neighbor, or working collaboratively.
Many of the widgets can be connected to various subject areas. Use Classroomscreen to:
Social Studies:
- Share an image related to the Civil War.
- Share a video related to the election process.
- Create a poll to assess students’ understanding of a new concept in social studies.
- Keep a list of important dates related to the unit in the text box widget.
- Use the QR widget to share virtual tours of locations around the world during geography class.
- Share images of maps.
Science:
- Share a video of an experiment virtually using the video widget.
- Choose lab partners using the group creator.
- Create a poll as an exit ticket at the end of the class.
- Direct students to the correct website for a science lesson using the QR generator.
- Conduct science experiments related to speed, distance, or height using the stopwatch widget.
Math:
- Show how to complete math problems using the drawing tool.
- Teach probability or addition using the dice widget.
- Teach telling time with the clock widget.
- Develop number sense using the stopwatch.
- Use the stopwatch as a motivator for students to practice multiplication problems in a given amount of time.
Language Arts:
- Create a writing prompt image for students to use for a creative writing piece using the drawing tool.
- Choose who will be the next reader during class reading times using the random name selector.
- Share new vocabulary words from stories with the text box widget.
- Share a movie trailer video using the video widget as a writing prompt. Share two different movie trailers and have students do a compare/contrast essay about the strengths and weaknesses of each video trailer.
- Spell weekly spelling words together with your students using the drawing tool.
Music/Art/Dance:
- Share a video of an orchestra or specific instruments and their sounds.
- Demonstrate simple ways to draw a landscape using the drawing tool.
- Share the QR code to a website that teaches a new dance.
World Languages:
- Change the language of your Classroomscreen to whatever world language you are teaching in your preferences.
- Share new vocabulary words in the text box widget.
- Choose students to read aloud using the random name selector.
- Teach numbers, days, weeks, and months in different languages using the calendar widget.
- Teach colors in the world language using the drawing tool and it’s color options.
Additional Video Tutorials and Articles:



love it