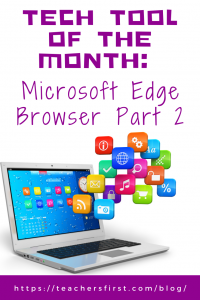In Part 1 of this blog, we introduced you to Microsoft Edge and discussed the application of both the SAMR Model and the Triple E Framework to help you integrate Microsoft Edge into your instruction. Today’s post offers detailed instructions for using this tool and shares classroom use ideas.
Microsoft Edge:
If you don’t already have the Microsoft Edge browser, you will need to download it on your device.
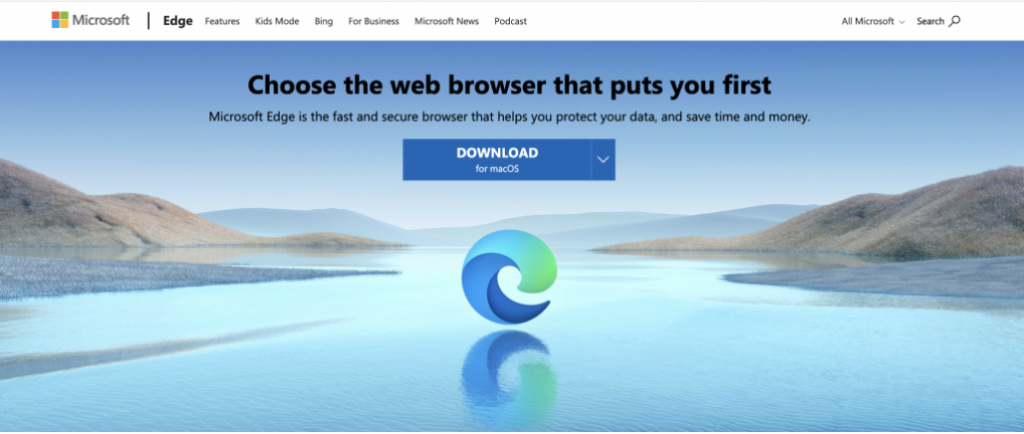
Once you are on Microsoft Edge, you can sign in to your Microsoft account or browse as a guest.
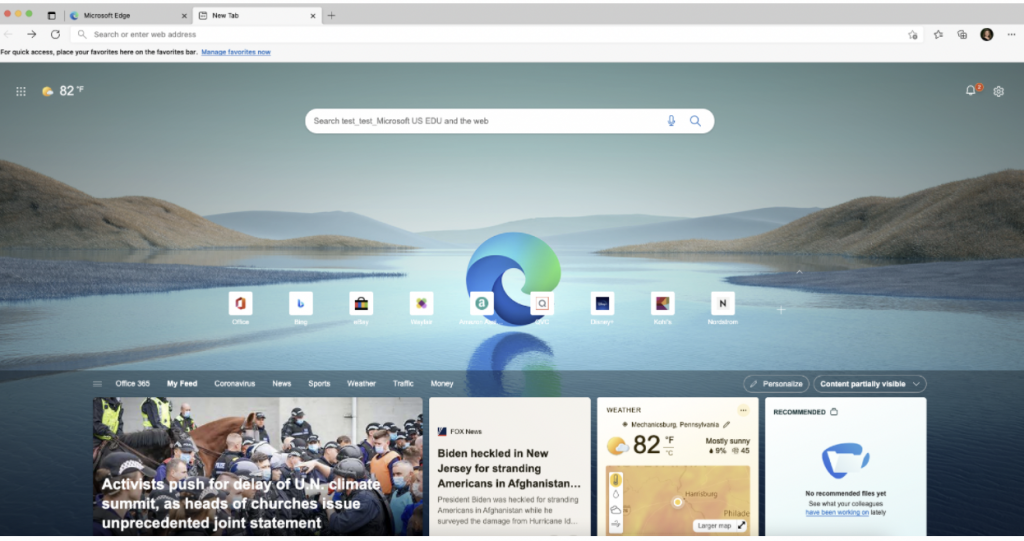
There are several buttons along the top right side of the browser. The first star (with the + sign) allows you to add a page to your favorites. The next star (with the three lines) takes you to view your entire list of favorites.
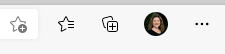
The third button with the squares and + sign is where you go to create a collection. Click +Start new collection and type in whatever you wish to name it.
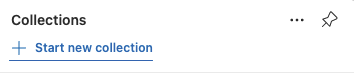
Once you have created your collection, you can click the button to instantly add the current page to the collection you just created.
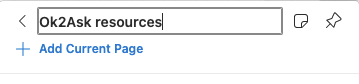
On the right end of the same tab, you’ll find a button with three dots. Click it to open a menu where you’ll find the Read Aloud feature (which includes Immersive Reader) and many other options (Collections, Favorites, Apps, Extensions, etc.).
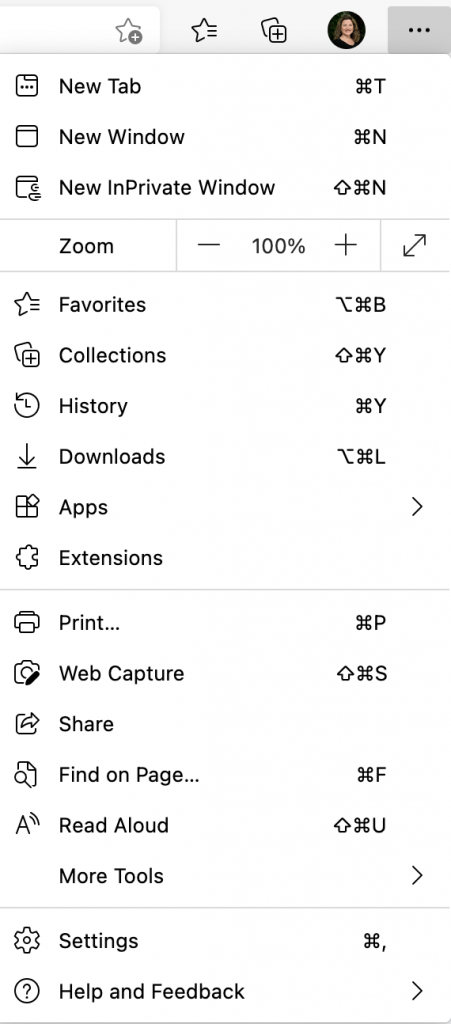
Let’s look at an example of the Immersive Reader function. The image below shows a blog post before you apply it to remove the distracting images and extra text.
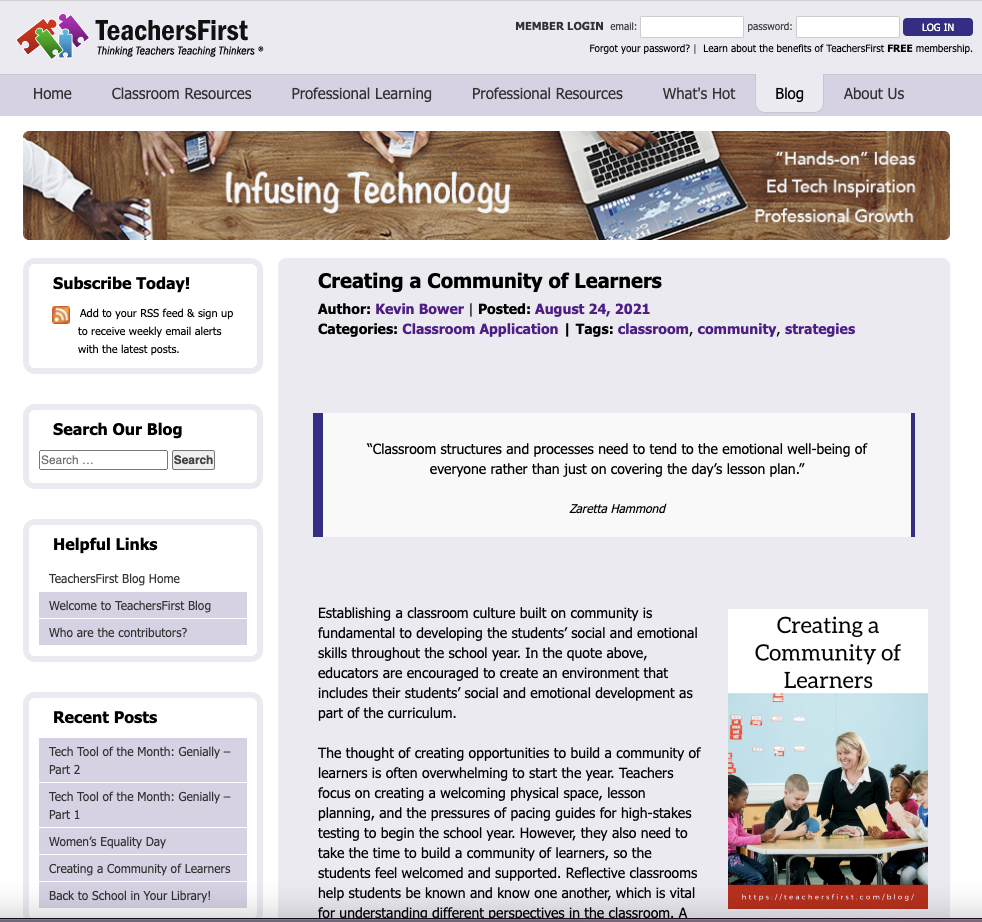
Once you click Read Aloud, Immersive Reader begins and the students get a much clearer view of the text without the extra text boxes, images, and headings.
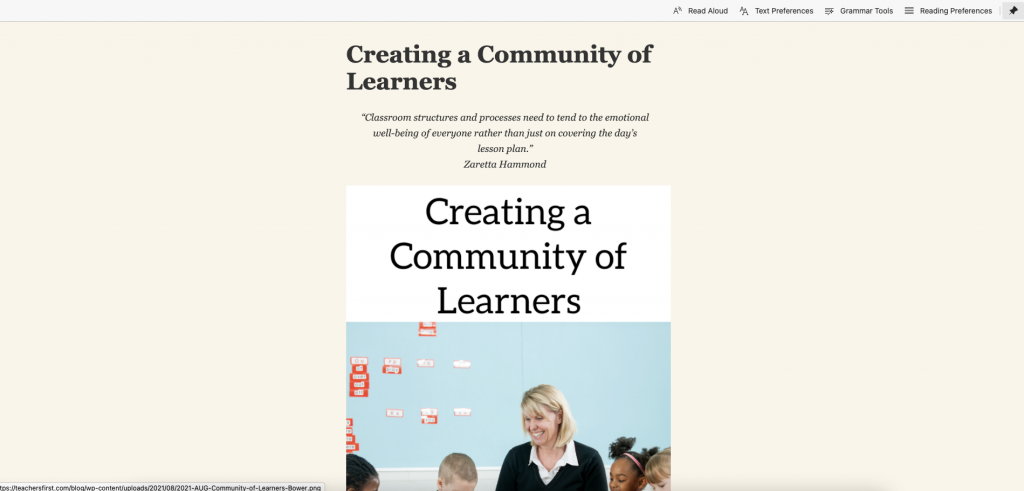
Another helpful feature of the Immersive Reader and Read Aloud options is that the text is highlighted as it is read aloud, helping students track the words and follow along within the text.
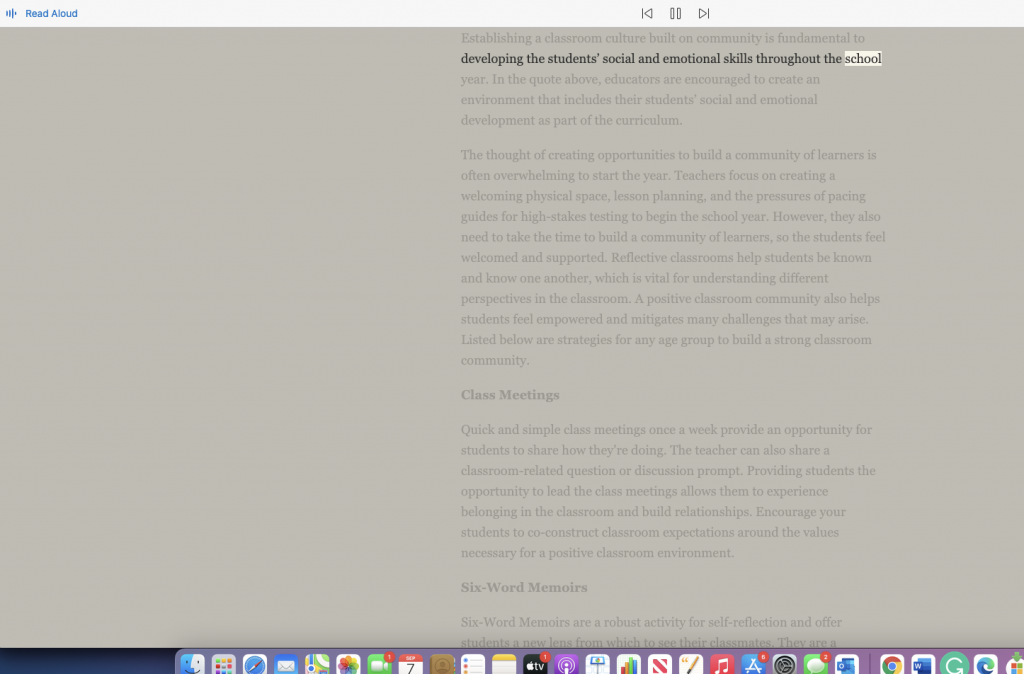
Read Aloud also offers voice options. Students can decide how slow (or fast) the speaker will read and choose the voice and dialect. Read Aloud options also allow you to choose the language of the speaker, which in essence translates the text to the desired language. This is a wonderful feature for your ENL (English as a New Language) and world language students to help them hear and see the text.
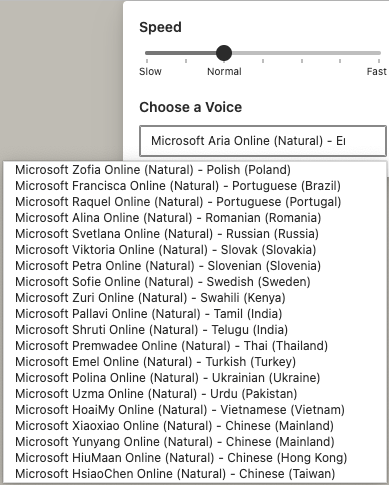
And finally, don’t forget that Microsoft Edge uses the Microsoft Bing search engine, which offers the same features as the browser itself (you can create collections, use Read Aloud, and more).
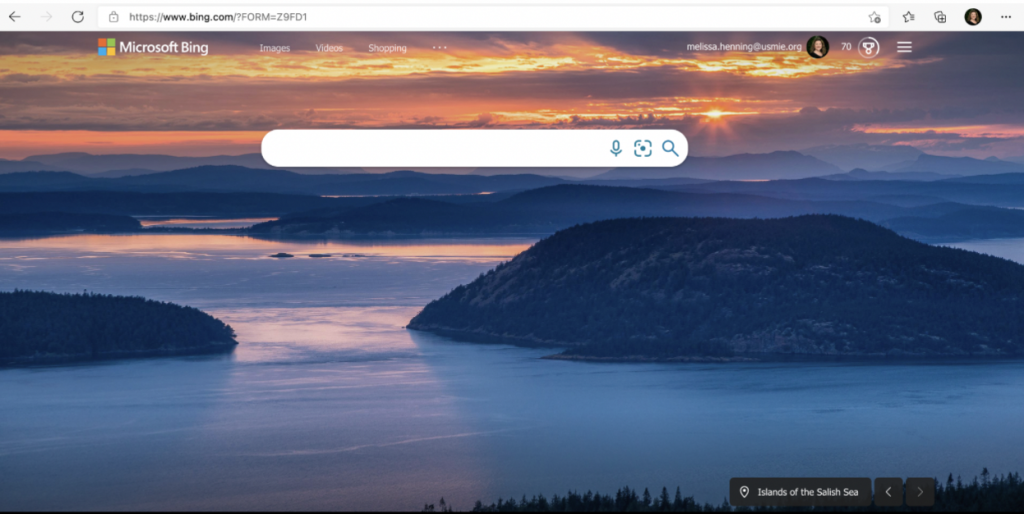
Classroom Use Ideas:
Microsoft Edge offers students an engaging way to search for information, curate resources, and utilize accessibility features (including but not limited to Read Aloud, Immersive Reader, highlighting words, translating words, and others). Below, we’ve included several ways to incorporate this tool in your lessons.
- Have your students use the Microsoft Edge for research. Bing is the search engine, rather than Google. Share Bing Maps and Bing Images with students.
- Students can create collections quickly and seamlessly using the collections button on the Edge browser.
- Have students create collections of resources from the web to use for research projects in any subject area. Students can save articles, blogs, images, and more.
- Take advantage of the Read Aloud feature available through Microsoft Immersive Reader. This can help your students with weaker skills find more success with reading and comprehension by allowing them to follow along with the audio and highlighted text.
- Share the Read Aloud feature with students for use outside of the classroom. The Edge browser is free, so students can download the browser on their devices to make reading an easier task.
- Use the translation feature of this browser with your ENL (English as a New Language) students to help them to hear the words in English. Imagine the power of seeing the word highlighted as they hear the correct pronunciation and dialect.
- Introduce your families to the accessibility features of the Edge browser. This will allow students (and parents) to have the option to use this browser at home for more accessibility for all.
- Use the Immersive Reader highlighting option with your ADHD students—the Read Aloud option also removes all of the distracting “extras” and helps students focus on the text. You could keep the volume up, or just use the highlighted text and mute the audio.
- The Read Aloud feature could also be used for students who are more advanced readers and are able to follow along with quicker reading. Students could simply increase the speed of the reader and complete a book in a faster time.
- Be sure that you have downloaded this browser option on your classroom devices so students can take advantage of the accessibility features and collection options. You may want to have students bring in their own earbuds to use for the Read Aloud options.
Additional Video Tutorials and Articles:
- Web Resource: Microsoft Edge Features
- Web Resource: Accessibility Features in Microsoft Edge
- Video: Microsoft Edge – Tutorial for Beginners
- Video: Accessibility Edge Browser Read Aloud & Immersive Reader Accessibility Features
Have you used Microsoft Edge in your lessons? Share your activities in the comments below!