In Part 1 of this blog, we introduced you to Microsoft Forms and discussed applying the SAMR Model and the Triple E Framework using Microsoft Forms in your instruction. This simple web tool/app allows you to easily create polls, quizzes, and surveys and collect real-time data. Teachers can use this tool to collect feedback from families and teachers, build quizzes, and plan class, staff, and schoolwide activities. With Forms, you can assign quizzes with point values, add images, add YouTube videos within questions, and much more. Today’s post offers detailed instructions for using this tool and shares classroom ideas.
When you first arrive on the site, click Sign In to sign in with your Microsoft account, or Try for Free. There is no need to buy anything, as Microsoft Forms is free.
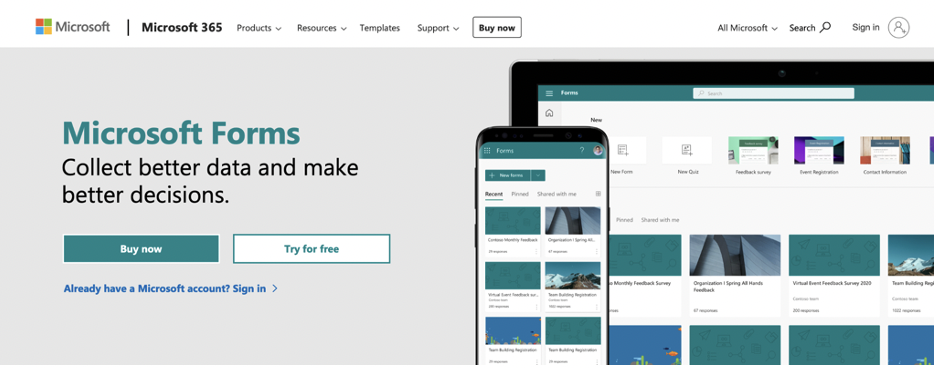
Once logged in, you will have options pop up at the top—New Quiz, New Form, Quick Import (this option is only available if you’re using a free Office 365 Education account), or Explore Templates.
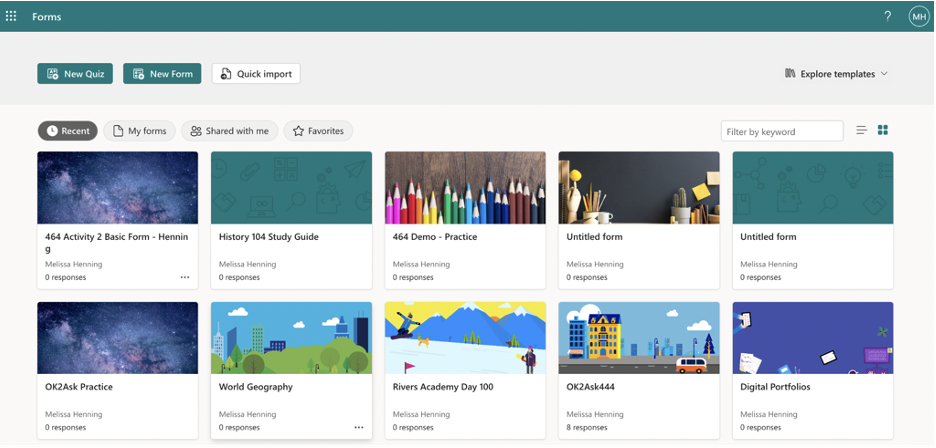
Here is a closer look at the options on the left. The main difference between a quiz and a Form is that you can assign point values and select correct answers to the questions in the quiz templates. Think of the Form as more open-ended—questions will have various answer options and are not scored.
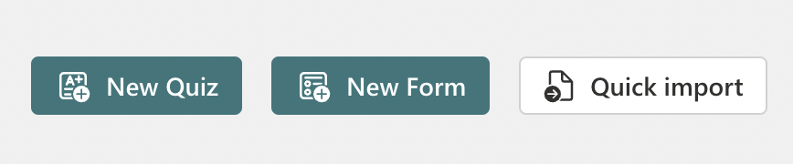
Let’s begin with the New Quiz option. Below is an image of an untitled quiz. Notice you can add new content, view responses, collect responses, preview, and change the theme.
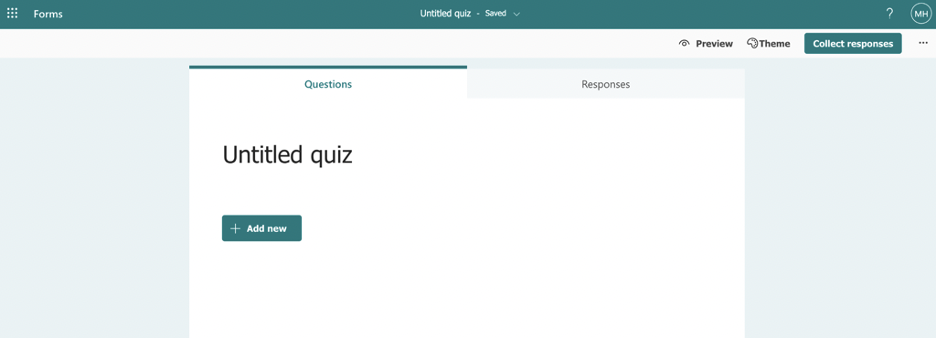
Click Theme to pull up variations you can use as the background. You can choose to use a solid color, pick a clipart theme from their collection, or click + to add your own images.
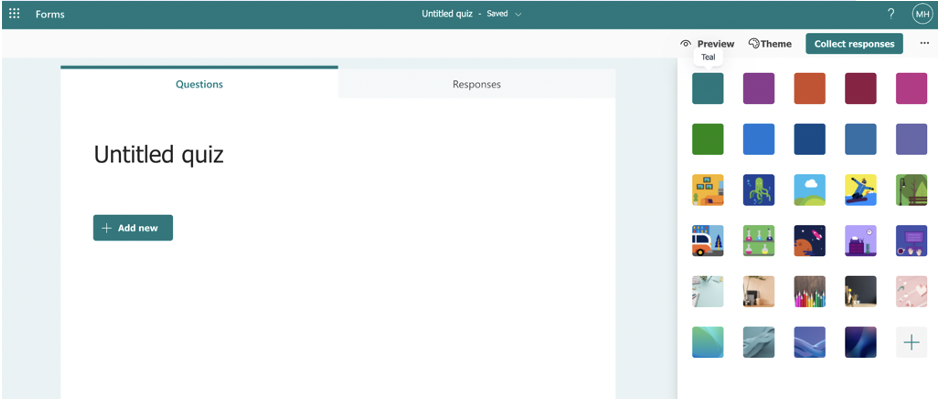
Once you have your theme, click on the placeholder title (“Untitled quiz”) to change it to fit your needs, then decide what kind of question you want to begin your quiz: multiple choice, text (short or long answer), rating, date, ranking, or file upload.
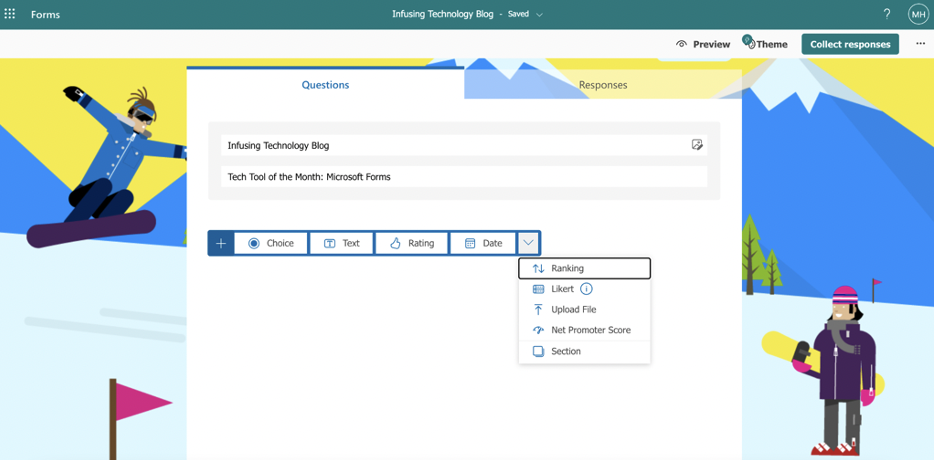
This is an example of a Form (not a quiz). The multiple-choice option includes a toggle slider that allows you to set the Form to accept one or multiple answers. There is also a slider that makes questions mandatory. Notice that no “correct” answers are marked, and no point values are assigned to this question.
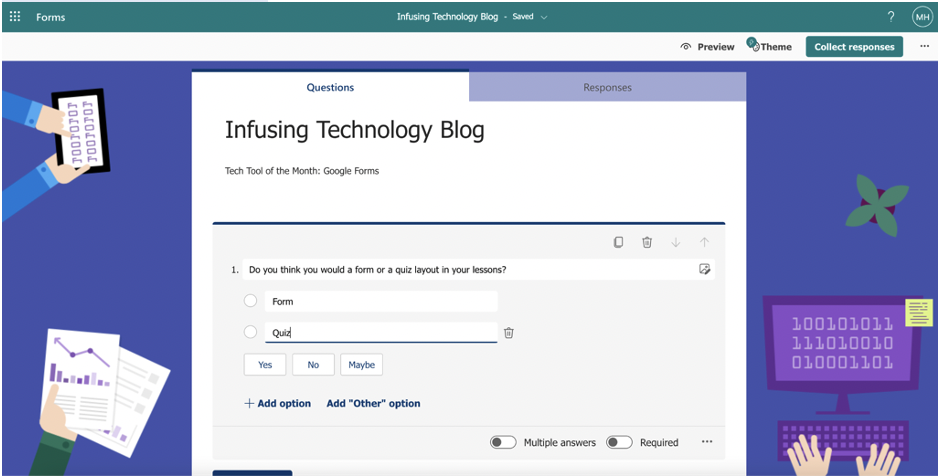
Now let’s look at a question in the quiz template. Here, you can click to check the correct answer, add a point value, and, like the Forms template, make an answer required and allow multiple answers. When you’re ready to add the next question, click + Add new.
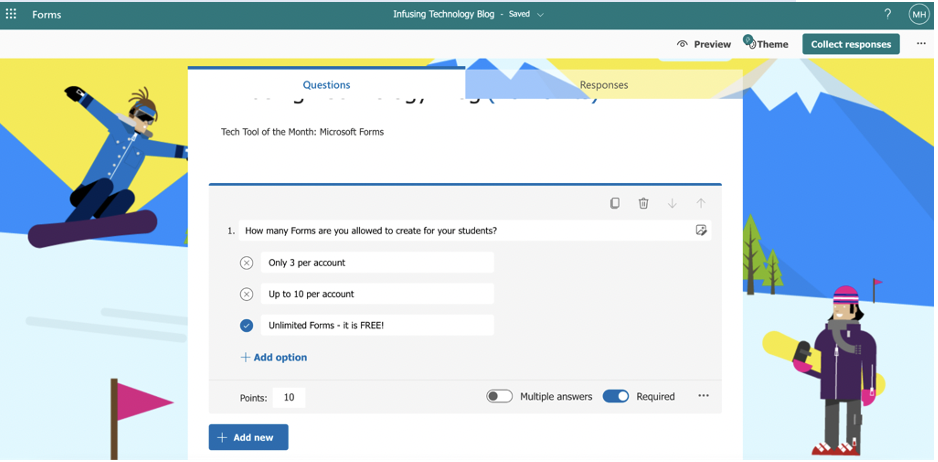
Choose the next type of question that you would like to add. In this example, we’ve added a rating question. You can choose the symbol (hearts, stars, smiley faces, numbers, and other options) and number of levels (from 2–10) you would like to use for your scale and assign a point value. Remember, the quiz option allows for points, but the Form option does not.
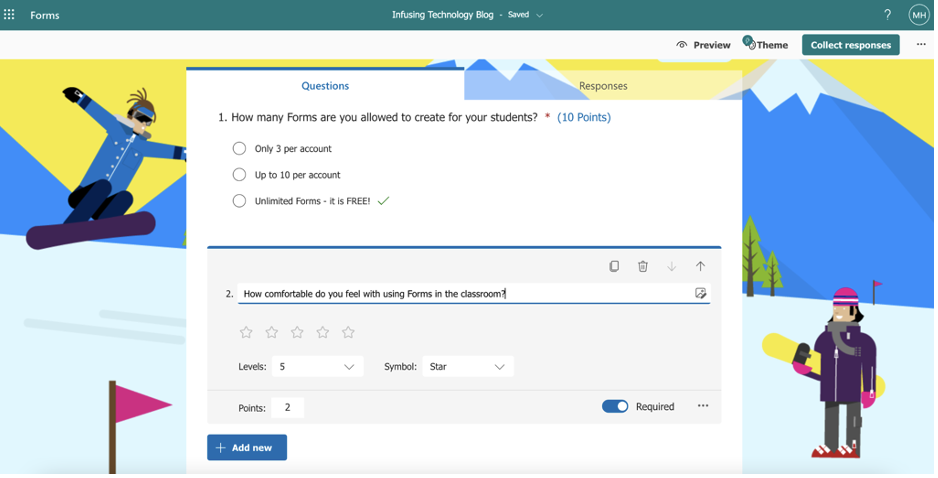
Another question type option is Text. You can do a short answer or check the long answer option to allow longer replies.
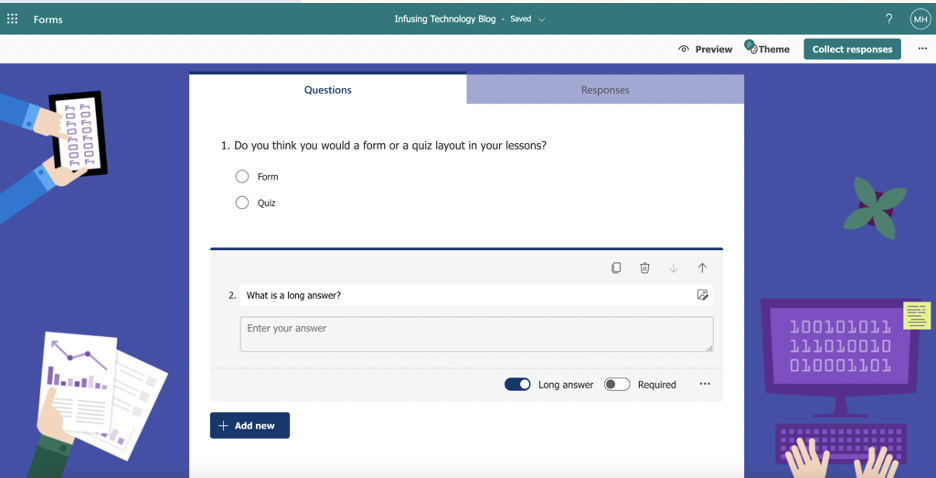
Once you have finished your questions, you have a few additional options you can access by clicking on the three dots on the right side of the menu ribbon, including the ability to duplicate your complete Form, add additional languages (they offer countless options), and print your Form.
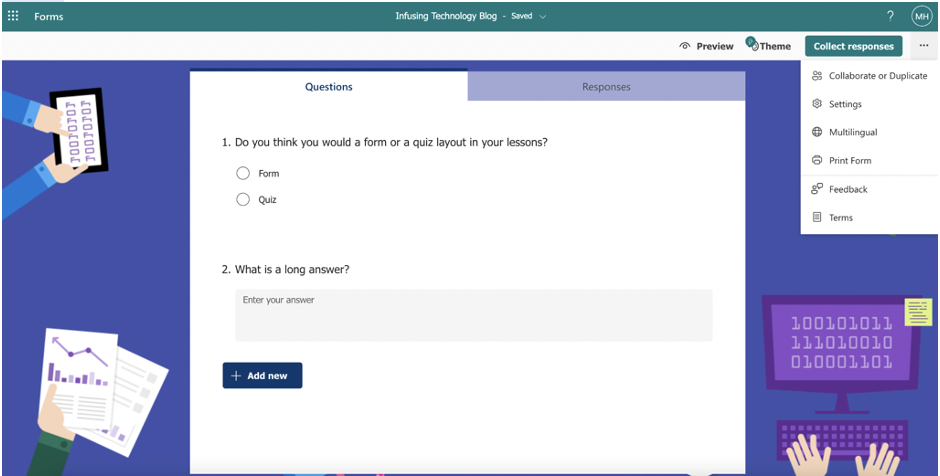
If you want to add collaborators, you can use the share link and adjust the permissions to invite any user who has an Office 365 work or school account, people in your organization only, or specific people in your organization.
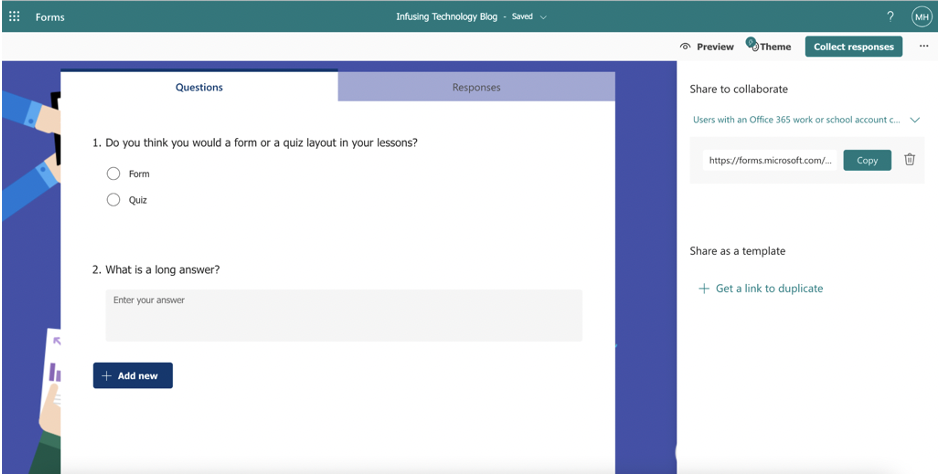
You can also use this menu to access Settings. Here, you can decide who can fill out your Form or quiz (anyone, specific people in your organization, etc.), set a start and end date, shuffle questions, create a customized thank you message, and more.
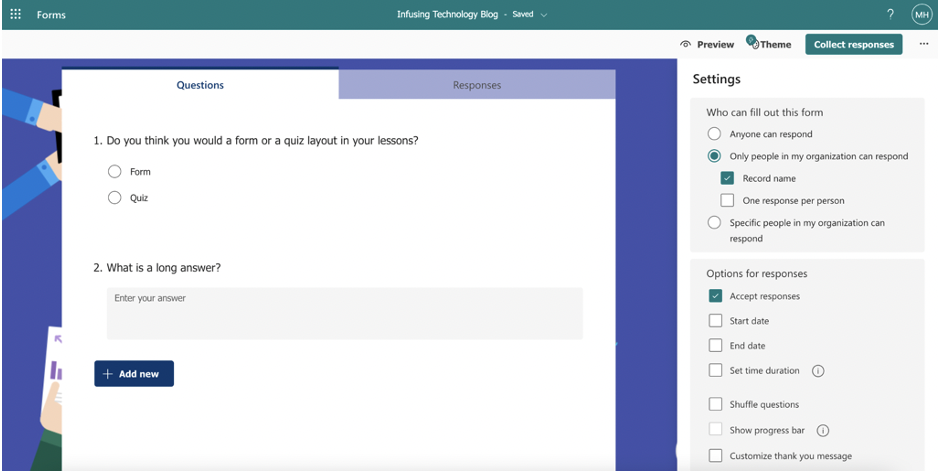
In addition, click on Collect responses when you are ready to share your Form with respondents. You can copy and paste the URL, get an embed code, and set the collection settings.
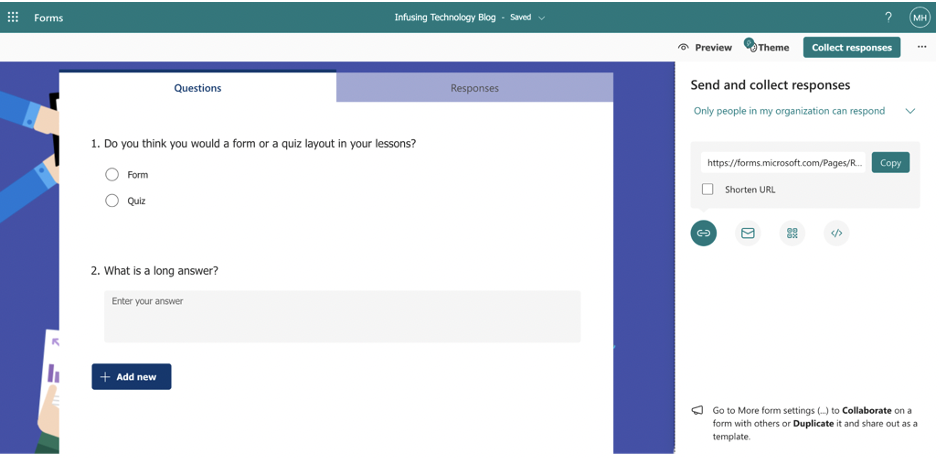
Finally, under Responses, you can view respondents’ answers, the average time the poll/quiz took to complete, and even open and view the data in Excel if preferred.
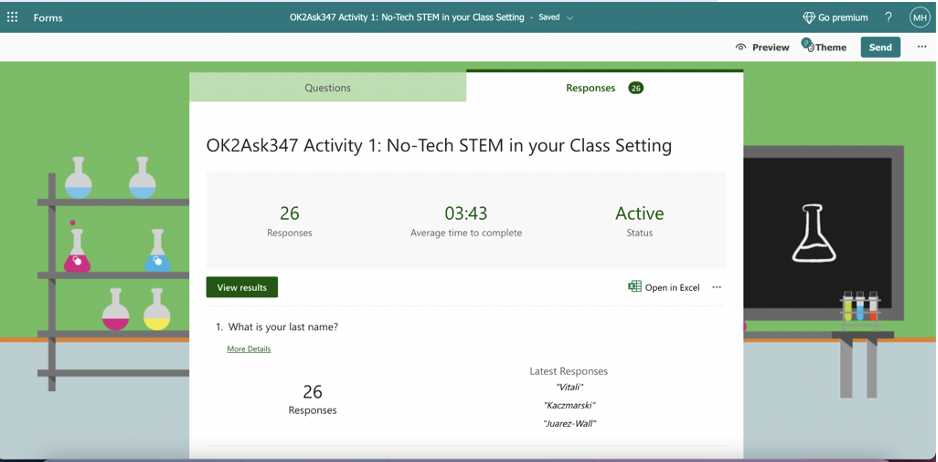
Classroom Use Ideas for Microsoft Forms:
Microsoft Forms is a simple web tool/app that allows you to easily create polls, quizzes, and surveys and collect real-time data. Use Microsoft Forms for formative assessment by measuring student knowledge and evaluating course progress throughout a unit. In upper grades, you can use the results of surveys to guide learning by asking students what topics they would like reinforcement on before the exam. This tool would be ideal for the BYOD (Bring Your Own Device) or 1-1 classroom. These activities are also suitable for blended and distance learning, as forms are easy to share. Below, we share several suggestions for using Microsoft Forms in several subject areas.
Create a Microsoft forms (or quizzes) about the following topics or for the following purposes:
General classroom ideas for any subject:
- Create branching assignments. These can differentiate learning, offer repetition, allow for no-fail quizzes, and more.
- An exit (or entrance) ticket related to the lesson’s content.
- Learning Menu self-check during remote learning lessons.
- Sign-up sheets for volunteers, class jobs, and special events.
- Survey/poll of students (or parents) related to class content, field trips, and more.
- Student reflection after a lesson in any subject.
- Social-emotional check-in (especially helpful in remote learning).
- Self-evaluation survey before a test.
- Sign-out sheets for borrowing class iPads, calculators, textbooks, etc.
- Pre-assessment before a new unit.
- Student-created peer-to-peer quizzes. Have students create a quiz and assign it to a friend to take.
Social Studies:
- Sequencing historical events from the Civil Rights movement.
- People in your community.
- Identifying state capitals.
- Sequencing events during World War II.
- Famous lakes around the United States.
- Landmarks in Asia.
- The executive branch of the U.S. government.
- Theories in sociology.
- Amendments to The Constitution.
- Sequencing the steps of how a bill becomes a law.
Science:
- Biomes of the world.
- The food chain.
- Embed a video about a science experiment into a form along with questions.
- Parts of an animal cell.
- Physics of football.
- Sequencing the phases of the moon.
- Causes and effects of hurricanes.
- Sequencing the life cycle of a butterfly.
- Sequencing the steps of the Scientific Method.
- Capturing specific data or outcomes related to a science experiment.
Math:
- Quick quiz related to adding fractions.
- Sequencing to identify the correct order of PEMDAS in math problems.
- Domain and range in algebra.
- The difference between median, mean, and mode.
- Sequencing steps of a complex math problem.
- Vocabulary words in calculus.
- The differences between a line and a line segment.
- How to find area and perimeter.
- The Pythagorean Theorem.
- Budgeting and personal finance.
Language Arts:
- Sequencing events in a story.
- The difference between your and you’re.
- Demonstrating understanding of different types of figurative language.
- Describe the setting of a story using the text question type.
- Reviewing vocabulary words.
- Comparing an analogy, metaphor, and simile.
- Forms of poetry.
- Review questions from a chapter of a book.
- The main points of a news article.
- Main characters in a story.
Arts & Humanities:
- Famous places to visit in Mexico (in Spanish class).
- Conjugating verbs in world language class.
- Music in the language taught during world language class (include a video).
- Instruments from the jazz band (include a video).
- Music from Caribbean islands (include a video).
- Any famous musician or artist.
- A renowned artist from the 18th Century.
- Art or music from various periods in history (include a video).
- Sequencing the steps of a famous dance (include a video).
- A popular song from the 1950s (include a video).
Additional Video Tutorials and Review:
- Microsoft Forms
- OK2Ask: Branching Forms for Differentiation
- OK2Ask: Blended and Remote Learning with Microsoft Forms
- Engaging Learners with Microsoft Forms
- How to do Branching in Forms
- Branch your Form or Quiz using Microsoft Forms
- Handy Microsoft Forms Setting for Teachers
- How to Use Videos in Microsoft Forms
- Differentiated Quizzes with Microsoft Forms
Have you used Microsoft Forms? Share your activities in the comments below


