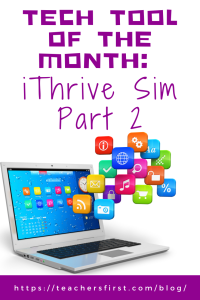In part one of this blog post, we introduced you to iThrive Sim and discussed applying the SAMR Model and the Triple E Framework to using it in your instruction. Today’s post offers detailed instructions for using this tool and shares classroom ideas.
iThrive Sim provides several interactive educational simulations tailored for secondary students that focus on civics and social-emotional learning. These dynamic independent and group role-playing experiences immerse students in realistic scenarios that result in unique outcomes that are based on players’ decisions throughout the game. Some of the key features of iThrive Sim include realistic decision-making, students navigating complex social and political situations, skill development, enhanced critical thinking and empathy skills, and flexibility. Let’s take a closer look at how to use this tool.
iThrive Sim:
When you arrive at the site, scroll to the middle of the page to locate the games.

The games are listed below. Please note that Middlebury is still in development.

Each simulation includes a description similar to the one below to help you learn more about the game.

Each simulation includes additional details such as student roles (more applicable for the multiplayer games), tech specs, lesson plans to extend learning, time needed to complete the simulation, classroom setup, and correlation to standards.

Now that we have taken a look at the extras for educators, let’s unpack and play the simulations. First, pick the simulation that you would like to use. Be aware that there are different log-in procedures for multiplayer simulations versus those that are played independently. We’ll take a look at both formats . The image below shares the log-in procedure for Selling Dreams. Answer a quick question to prove that you’re human, then click Start Game.

During the individual simulations, students will be asked to make decisions and will see the consequences of those decisions. Below, you can see many response options for the scenario. Note that the layout and options for the multiplayer game are exactly the same—it was just designed for more players. In addition to the question or scenario, students have 2–4 response options and limited time to make the decision. Across the top, there are several options students can click to help them learn more about the case, including Files, News, Chirp (think social media), and Messages.

The simulations have many engaging features sprinkled throughout the game. For example, students can get calls and listen to voicemails from their clients.

Here is another image from the simulation. Notice the Respect Meter at the bottom of the screen. This score captures how much respect the player has earned through their answers (choosing more sensitive replies earns more points on the Respect Meter). There is also a clock that shows how long you have been playing the game.

Finally, let’s take a quick look at the Messages area. In this area (which is a bit social-media-looking), you can read, send, like, comment on, and reply to messages.

Now let’s look at registration for the multiplayer simulations. Once you click on the simulation you want to play, you will receive these instructions.

To register for iThrive Sim, fill out this short questionnaire to set up your simulation.

As mentioned previously, the general layout of the game and the options are the same, but multiplayer games allow students to video conference about the response options provided. This makes multiplayer games ideal for both in-person and remote learning days.

One final note: the multiplayer games also include timers, but the decision time is much longer than the 30-60 seconds provided in the individual games. The layout is almost identical to the independent simulations, minus the video conferencing feature.

Classroom Implementation Ideas:
iThrive Sim promote critical thinking, collaboration, practical communication, and social-emotional learning skills. Check out the list below for a variety of ways to integrate iThrive Sim into your lessons for grades 9–12.
- Have students play through an individual simulation, then lead a class discussion about the scenario, the choices students made, and the outcomes. Use the class discussion to encourage students to articulate their decision-making process.
- After completing a multiplayer simulation, assign students different roles from the game. Have them act out alternative scenarios or continue the story beyond the simulation’s end, applying what they learned.
- Challenge students to use a digital storytelling tool like Sway (reviewed here) to write a story about the decisions and outcomes of the simulation. Take it a step further and have students continue the story and add their own decisions and outcomes for an alternative ending.
- Ask students to keep journals as they progress through the simulation, noting their thoughts, feelings, and reasoning behind each decision. This will promote self-reflection and metacognition. The journal notes will be short during the simulation, and students can add additional details after its complete. If students are working in groups, assign an additional student to each group to be the secretary and keep track of the journal.
- Have students create news reports, podcasts, or even short videos summarizing the events of their simulation playthrough as if they were reporting on real events. Try Breaking News Generator (reviewed here) to create a quick news report, Telegra.ph (reviewed here) to create a blog post (no registration needed), or Animate with Audio (reviewed here) to create quick animated videos using students’ voices.
- After completing one of the civics or politics simulations, challenge students to develop policy proposals that address issues encountered in the game. Have cooperative learning groups create a poster or a speech to share with the class about their policy proposals.
- Use Sell the Dream as a foundation for ethical debates. Have students complete the simulation independently, then argue for or against decisions they made in the game, backing up their positions with information from the simulation. The characters will be the same and the situations will be similar, but the outcomes may be very different depending on the decisions each individual student made. If you are looking for a digital debate tool for students to use outside of the classroom, try Kialo Edu (reviewed here).
- Challenge students to create detailed character profiles for characters in the simulation, including backstories and motivations. Use Google Slides (reviewed here) or PowerPoint (reviewed here) to create a class presentation of the character profiles, where each student completes one slide about a character. If your students completed a simulation together, they can create their own slide show with individual slides about the character each student portrayed in the simulation.
Additional Video Tutorial and Review:
- TeachersFirst Review: iThrive Sim
- Blog: iThrive Sim Blog
- Video: See iThrive Sim: Lives in Balance in Action
- Video: Leading Through Crisis
Have you used iThrive Sim? Share your activities in the comments below!