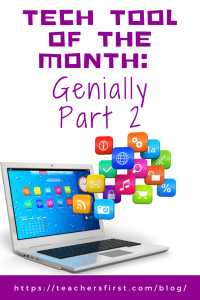In Part 1 of this blog, we introduced you to Genially and discussed applying the SAMR Model and the Triple E Framework to using it in your instruction. Today’s post offers detailed instructions for using this tool and shares classroom ideas.
Genially is a versatile web-based platform offering over 1,000 templates for creating diverse educational content. Whether you’re looking to build escape rooms, interactive games, branching activities, quizzes, or multimedia presentations, Genially provides the tools you need to make learning more dynamic. After creating a simple free login, you’ll discover a user-friendly FERPA, COPPA, and GDPR-compliant workspace with AI-powered features like text and image editing tools. You will love the free collaborative classroom workspace (learn more here), where students can safely collaborate and share projects. Additionally, everyone benefits from the ability to customize templates, add multimedia elements, and share finished projects through links or within the classroom workspace. In the rest of this post, let’s take a closer look at how to use this tool, along with plenty of classroom ideas to get you started with Genially.
Genially:
When you arrive at the site, you’ll have several options for logging in: Log In, Sign in with Google, or Others for additional platforms (see the images below for the examples).

Click the EN button to choose between six languages: English, French, Spanish, German, Portuguese, and Italian. This is an outstanding feature for your multilingual students or world language projects.

Clicking Others reveals additional login options, including Facebook, Office 365, Twitter (now X), LinkedIn, and email.

Here is an overview of what is included (specifically) in the free versus premium accounts.


When you are ready to begin, click Create Genially to search project and template options.

After clicking Create Genially, you can select From a Template, Blank Creation, or Import an already-made presentation from PowerPoint, PDF, Google Slides, or an Image. The free account does not allow team templates.

Select the category that best fits your desired project type: Games and Challenges, Quizzes and Surveys, Presentations, Courses, Infographics, Digital Publishing, or Videos.

Games and Challenges include Games, Escape Games, and Branching Scenarios. On the upper right side, you can filter to view only Free games. The regular games area includes 45 free, ready-to-go templates.

The Escape Games category includes 29 free, ready-to-go templates.

The Branching Scenarios offers four free templates.

The next category, Quizzes and Surveys, offers 109 free quiz templates.

For those looking to gather feedback, the survey templates in the free plan include nine options.

The Presentations area is one of the more extensive options, including 155 free, ready-to-go templates.

The Infographics Templates offer many educational options, including Interactive Images (where users click on hot spots), Timelines, Infographics, Diagrams, and Interactive Cards.

Below, view a screen capture of two Interactive Images templates. There are a total of 41 free templates. You can also add your own images and click to add “hot spots” where students can click to learn more information. They are very helpful for students to visualize concepts in all subjects.

Additionally, the Timeline templates offer an eclectic and engaging mix of 42 free, ready-to-go templates.

Within the Inforgraphics area, Genially includes 113 free templates. This robust collection of templates offers scaffolding by suggesting what type of information to include in each area. See a few samples below.


The Digital Publishing templates offer Microsites (103 templates), Reports (15 templates), and Catalogs & Brochures (32 templates). Below are examples of microsite templates.

The Video templates include 72 free options. A few samples are shared below.


Now that you have seen a sampling of the 1,000+ free templates and categories, let’s go through the steps to create a Genially project from a template (or by uploading your own document). To get started, click on the template you wish to use (or Create Your Own). Next, click on View Template. The template that we are using is an Interactive Image.

Once you click on View Template, you see a clearer view of the template. Next, click Use this Template.

Your chosen template will open in your workspace, where you can edit and customize it. The left sidebar contains most of the tools you’ll need, including:
- Text: Add and format text.
- Resources: Insert shapes, images, and lines.
- Interactive Elements: Add clickable hotspots and effects.
- Interactive Questions: Insert questions directly into your template.
- Widgets: Use interactive elements like dice, timers, and randomizers.
- Insert: Add images, audio, video, and more.
- Background: Change the background color or upload your own image.
- Pages: Add or remove pages from your project.
The Present button is at the top right. When you are finished, use that to view the presentation. Finally, there is a button on the bottom right that offers Genially AI (discussed below).

Click on any of the dots (hot spots) to edit what will be shared. When you click on a dot, you will be taken to the Interactive Window, where you can change the image, text, audio, or whatever else you want included in that spot.

One final step you might take is to use the Genially AI features. However, some of these features are not included in the free plan. At the time of this blog post, the free AI options include the top two: editing and translating texts and removing image backgrounds.

Once you have finished creating your Genially, you can share it in your class workspace or share using a URL. Please note that the URL is not private with the free account. We highly recommend sharing in your safe class workspace.

Classroom Implementation Ideas:
Genially is a media and presentation tool ideal for students of all ages. However, to comply with COPPA, educators should obtain parental permission in the United States before using the tool with minors under 13 years old. Below are 20 creative ways to use Genially in your lessons.
- Digital Portfolios: Students can create interactive portfolios showcasing their best work, reflections, and growth throughout the year using clickable elements, embedded media, and interactive timelines.
- Book Reports: Students can design interactive book reports with character maps, plot timelines, and pop-up text boxes featuring key quotes and analysis.
- Science Fair Projects: Students can build engaging presentations with animated diagrams, experiment results, and interactive data visualizations. The interactive image templates could help students to share their findings.
- Historical Timelines: Teachers (or students) can develop clickable timelines where each event reveals detailed information, images, and connections to other historical moments.
- Language Learning Flashcards: Teachers can use the templates for interactive cards to create interactive vocabulary cards with audio pronunciations, example sentences, and visual aids. This could be useful in English or language arts classes and with world language students and multilingual learners.
- Create a Story: Students or teachers can use the branching templates to create “Choose Your Own Adventure” Stories with interactive narratives where readers make choices that lead to different outcomes.
- Math Problem-Solving Guides: Teachers can design step-by-step tutorials using the infographic templates (or one of the presentation templates) explaining complex math concepts with animated solutions and practice problems.
- Geography Projects: Teachers (or students) can design interactive maps (using the templates for interactive images or infographics) with pop-up information about countries, cultures, and geographical features.
- Art Galleries: In virtual exhibitions, students can showcase artwork with zoom features, artist statements, and technique explanations. This could be from famous artists, or students can upload their own artwork to share in the class workspace.
- Environmental Education Projects: During your Earth Day lessons, have students create interactive infographics about ecosystems, climate change, and conservation efforts.
- Historical Comparative Analysis: Ask students to design infographics that compare different historical periods, civilizations, or social movements, highlighting key differences in culture, technology, and societal structures.
- Virtual Field Trip Presentations: Challenge students to create their own virtual field trips using a presentation template of their choice. Students can share interactive maps, photos, landmarks, and additional information.
- Interactive Study Guides: Teachers can build review materials with self-check quizzes, flashcards, and expandable explanation boxes. They can use the presentation, quiz, or game templates to create the study guides.
- Biography Projects: Students can develop interactive timelines of historical figures’ lives with pop-up facts and achievement highlights. This could be done in history class, English (authors), or government (presidents).
- Lab Safety Guides: Teachers can create interactive laboratory safety tutorials using the infographic or interactive image templates. The tutorials can include clickable hazard symbols and emergency procedures.
- Basic Math Centers: Teachers can use the game templates to design self-paced addition and subtraction activities with animated manipulatives and encouraging feedback. While this is an example at the primary level, teachers of older students could also create math games for extra practice.
- Music Theory Explanations: Music teachers can design interactive lessons that incorporate embedded audio examples and animated musical notation.
- Games for Assessment: Students can create their own games (with an answer key, of course) to demonstrate their understanding at the end of a unit of study. Have the students play the games created by others for additional practice and as formative assessment.
- Current Events Reports: Have students collaborate in the class workspace to create dynamic news presentations with embedded media, background information, and impact analysis.
- Design Escape Rooms: Teachers can create a digital escape room to use with a topic (such as the study of the Korean War or a literary piece being read in class). Students can work through the digital escape to learn about the topic. Use the clickable interactive features to allow students to view photos, read information, analyze maps and timelines, and more.
Additional Video Tutorials and Articles:
- TeachersFirst Review: Genially
- Video: Toolbox Tip: Getting Started with Genially
- Video: Creating Interactive Learning Experiences with Genially
- Video: New in Genially
- Article: 15 Ways to Use Genially in the Classroom
- Article: What is New at Genially
- Article: How to Set-Up Students Seats in Genially
Have you used Genially in your lessons? Share your activities in the comments below!