 In Part 1 of this blog, you were introduced to the BBC micro:bit and the Microsoft MakeCode virtual micro:bit simulator. The BBC micro:bit is a small, but mighty, handheld and programmable micro-computer. It can be used to create robots, code games, play virtual instruments and much more. If you are looking for a free option, try the free Microsoft App, Microsoft MakeCode. The app allows you to try out a virtual micro:bit with the built-in simulator. You will also find countless ready to go activities for all ages. One of the best features of the Microsoft App is the tutorials teaching you what certain terms mean and how to use coding in your class. Topics range from Intro to CS Online to Learn all about Micro:bit to Block to JavaScript and many others. The Microsoft MakeCode Micro:bit app includes tutorials, games, music, and more.
In Part 1 of this blog, you were introduced to the BBC micro:bit and the Microsoft MakeCode virtual micro:bit simulator. The BBC micro:bit is a small, but mighty, handheld and programmable micro-computer. It can be used to create robots, code games, play virtual instruments and much more. If you are looking for a free option, try the free Microsoft App, Microsoft MakeCode. The app allows you to try out a virtual micro:bit with the built-in simulator. You will also find countless ready to go activities for all ages. One of the best features of the Microsoft App is the tutorials teaching you what certain terms mean and how to use coding in your class. Topics range from Intro to CS Online to Learn all about Micro:bit to Block to JavaScript and many others. The Microsoft MakeCode Micro:bit app includes tutorials, games, music, and more.
How to Use Micro:bit and Microsoft MakeCode:
Let’s begin with the micro:bit. This is a tiny, programmable computer that is designed for education and to make students more engaged (and to have some fun).
As you arrive at the site, you can choose the I’m a Teacher option or I’ve got my micro:bit to learn more. The tutorials here are extensive, so if you need help – be sure to check it out!
Let’s begin with exploring the I’m a Teacher option. The site lists many subject areas to explore. There is also an introductory video to learn more about the basics. Don’t miss the lesson plans!
Another great area to explore is the Curriculum. At the time of this post, there were 12 offerings. Here is a small sampling. Click to Visit the Curriculum.
Now let’s talk about the other option on the site, I’ve Got My micro:bit. The first page of that will ask you to choose your type of device: Windows, macOS, Linux, or Mobile/Tablet. Each quickstart offers step-by-step instructions about how to get started.
Be sure to click on the Features option to learn more about this small device. This is especially helpful if you have never used this tool. This would also be a good link to share with your students. This image shows what the device looks like and where everything is located. The Features option also shares information about: LEDs, Light Sensors, Buttons, Pins, Temperature Sensor, Compass, Accelerometer, Radio, Bluetooth, USB Interface and additional technical information.
Now, let’s talk about the Microsoft MakeCode, your FREE option. When you arrive at the main MakeCode page, click to go to micro:bit.
The tutorials offer a great place to start. The Flashing Heart is even listed as New? Start Here! The tutorials are great for teachers to view to learn more. They are also the perfect link to share with students before starting a new coding project.
The tutorial for the Flashing Heart offers many clickable and interactive instructions. You can download the complete guide for you (or your students). There is also a video to view, specific to this activity.
Activities and topics abound at this site. There is so much to explore. One area that is sure to engage your students is the GAMES! Check out the many offerings. Here are just a few.
The topics of Fashion and Music offer a new perspective on coding. Learn how to make a watch, Duct tape wallet, banana keyboard and more. Some of these activities would work well in music class, while others are perfect for science and inventions.
Additional topics and tutorials to explore include Science, Toys, Tools, Turtles, Blocks to JavaScript, and others. If coding is fairly new to you, start with the Courses, Behind the MakeCode Hardware, and Coding Cards to find some basic introductory information and videos and tutorials to help you to understand the more complicated aspects of the site.
Classroom Use Ideas:
MakeCode and micro:bit offer an engaging way to use block coding and to be introduced to computer programming. The actual micro:bit is very diverse and can be used for a number of projects, as shared above. It also offers a great way for students to learn about game design by using an external device with online programs. Coding can be integrated across various subject areas. Check out this eclectic (and thorough) mix of lesson plans by Micro:bit.
Social Studies:
- During a unit about government, voting, or elections – try the activity Voting Machine (activity details at Microsoft MakeCode). This is a great way to integrate coding into your social studies lessons!
- All of the Fashion suggestions (activity details at Microsoft MakeCode), could work during a unit about inventions in science or social studies. Have students create the coding activities, but also research when the items were invented and who invented them. For example, research the history of the invention of the watch or step counter. Assign different groups to research different inventions and create the coding project to share with the class.
- Explore the Toy section at Microsoft MakeCode. Here you will find many “toys” from the past, such as a rotary dial phone! Challenge students to create the project, but also research the history of the toy. Who invented the rotary phone? When was it invented?
Science:
- In STEM, use coding to create the Flashing Heart activity during a unit on the human body (activity details at Microsoft MakeCode).
- In STEM, use coding to create the Reaction Time activity during a unit about biology or the human body (activity details at Microsoft MakeCode).
- During a unit on bugs, try the activity Fireflies (activity details at Microsoft MakeCode). Simulate fireflies with micro:bits. They suggest trying it out in the dark.
- During a health unit, try the coding game – Infection (activity details at Microsoft MakeCode).
- During a unit about speed, share the coding activity Timing Gates (details at Microsoft MakeCode). For this activity, students set up timing gates to measure the speed of a moving object.
- During a unit on plants, try out two of the coding activities related to plants: Soil Moisture and Plant Watering (activity details are at Microsoft MakeCode). With Soil Moisture, students use coding to keep track of the moisture level of their plants. While the Plant Watering activity will automatically water your plants!
- The activity, States of Matter (details at Microsoft MakeCode) delves into the changing states of solids, liquids, and gases.
Math:
- Students could do the coding tutorial on the DICE during a unit on probability (activity details at Microsoft MakeCode).
- Students could create the coding Coin Flipper Game during a unit on probability (activity details at Microsoft MakeCode)
- Play the game Salute (activity details at Microsoft MakeCode). This math activity uses simple math to try to guess the other player’s micro:bit card.
Language Arts:
- Create the game, Paper Rock Scissors (activity details at Microsoft MakeCode). Once the coding is complete, have students write a journal entry about the steps that they took in creating the process, any challenges they faced, and how they could adapt and change this activity in the future.
- For any of the coding activities have students list the steps that they took as they went through the engineering design process. This is a great way to integrate writing into your science lessons.
- Have students write a summary of their favorite coding activity. Be sure they include an introductory paragraph, closing paragraph, plus detailed paragraphs in the body of the writing.
- Challenge students to create oral presentations to share their coding experiences. Why not take videos of the presentations and share them with parents on your school’s LMS.
Creative Arts and World Languages:
- In art class, try the activity Karel LED (activity details at Microsoft MakeCode). Use the drawing tool to create LED art.
- In music class, try the Hack your Headphones coding activity (details at Microsoft MakeCode). For this activity, students hook up their headphones to the micro:bit.
- In music class (or science), try the Banana Keyboard (details at Microsoft MakeCode). With this engaging coding activity, students use a banana to play notes like a keyboard. Compare the banana sounds to that of the actual keyboard in class.
- In music class, try to create and code the Guitar (details at Microsoft MakeCode). This project challenges students to create a cardboard guitar project.
Additional Tutorial Videos and Sites:
Have you used the micro:bit in your classroom? Share in the comments what types of activities you have done.


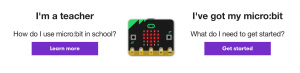


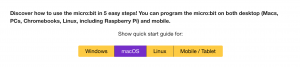
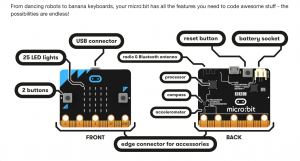
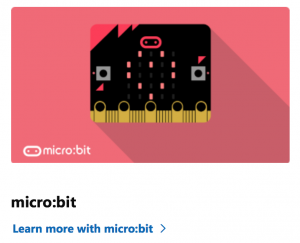
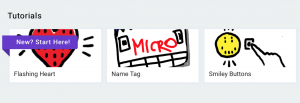
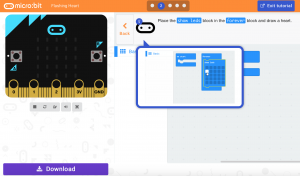
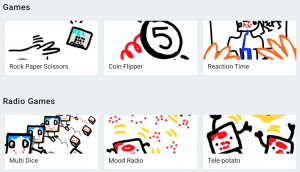
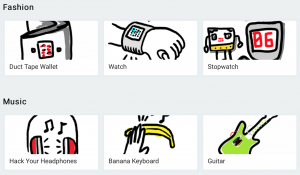
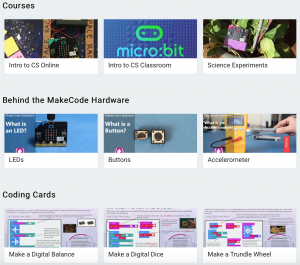
One thought on “Tech Tool of the Month: micro.bit – Part 2”