In part 1 of this blog, you were introduced to Google Keep. Part 1 of this blog also discussed the application of both the SAMR model and the TRIPLE E Framework as you integrate Google Keep into your instruction. Today’s post offers detailed instructions about how to use Google Keep and also shares many classroom use ideas.
How to Use Google Keep:
To start using Google Keep, you must sign-in (or register) for a Google account.
Once you have signed in to your Google account, start to “keep” your notes. Click in the box that says, “Take a note”… and begin. You can have a dark theme (black) or a regular theme (white).
The icons across the bottom of your note allow you to do many neat things. Look at the left side menu; the bell will set a reminder. The icon with the person + sign is how to add collaborators. The palette icon will enable you to choose a unique color for the background. The next icon is how you can add an image. The folder icon is how you can archive a Keep list. The three dots offer many options: delete a note, add a label, add a drawing, make a copy, show checkboxes, and copy to Google Docs (if your Keep gets so long that you require a Doc instead).
This image shows how I changed the color of my Keep note. You can also see what happens when you add links and items to your list.
Try the drawing option to add a unique title to your Keep. This feature is especially helpful if you are working with a group and want to name your research project. You add drawings by clicking on the three dots.
You can create as many Keep lists as you wish. Just click to “Take a note… “ and start a new list. It may be helpful to use different colors for your lists, but that is a personal preference.
This tool is an excellent tool for students. But it is also a great tool for educators to use for collaboration. For example, if you are working with other colleagues to research topics for your class, prepare items for professional development, or prepare a unit that you may be co-teaching.
Classroom Use Ideas:
 Organization (and lists), plus collaboration, has a place in nearly every subject area. Google Keep offers an engaging (and colorful) alternative to traditional paper/pencil lists. There are many ways that you can use Google Keep in the classroom. Find some additional classroom ideas to try with your students and some ways to use Keep for your own professional needs.
Organization (and lists), plus collaboration, has a place in nearly every subject area. Google Keep offers an engaging (and colorful) alternative to traditional paper/pencil lists. There are many ways that you can use Google Keep in the classroom. Find some additional classroom ideas to try with your students and some ways to use Keep for your own professional needs.
Social Studies:
- Create a Keep as an organization tool (and time management) for a research project related to any social studies topic.
- Create a Keep to save (or bookmark) sites to use to review for a unit test.
- Create a Keep including facts about your state.
- Create a Keep including research information about a general from the Civil War.
- Create a Keep to organize key vocabulary terms in social studies.
- Create a Keep that includes your class notes to share and collaborate with other students.
- Use Google Keep during project-based learning to collaborate with a partner and to keep the teacher included on your tasks completed.
Science:
- Create a Keep as an organization tool (and time management) for a research project or science lab.
- Create a Keep to save (or bookmark) sites to use to review for a unit test.
- Create a Keep with science vocabulary words to be studied.
- Create a Keep that includes your class notes to share and collaborate with other students.
- Use Google Keep during project-based learning to collaborate with a partner and to keep the teacher included on your tasks completed.
- Create a science journal using Keep at the end of a unit (or throughout the unit), rather than taking a test.
- Create a Keep to share and record the steps and results of a science lab.
- Create a Keep to list and describe the steps in the Scientific Method.
- Create a Keep about different types of simple machines. Add voice narration or drawings, as desired.
- Create a Keep as a weather journal.
Math:
- Create a Keep as an organization tool (and time management) to prepare for an upcoming math test.
- Create a Keep that includes your class notes to share and collaborate with other students.
- Use Google Keep during project-based learning to collaborate with a partner and to keep the teacher included on your tasks completed.
- Create a Keep that shares the steps to solve a difficult word problem.
- In geometry class, assign each student (or pairs of students) one shape to explain using the voice feature of Keep. Students can use the draw feature of Keep to draw the shape on top.
- Have students use Keep to talk (and show) their way through solving math problems orally. Students can use the voice feature and the drawing feature to show their work.
Language Arts:
- Create a Keep as an organization tool (and time management) for a book report or other project in LA.
- Create a Keep to save (or bookmark) sites to use to review for a unit test or to use on a project.
- Create a Keep to use to practice spelling words or vocabulary.
- Create a Keep that includes your class notes to share and collaborate with other students.
- Use Google Keep during project-based learning to collaborate with a partner and to keep the teacher included on your tasks completed.
- Use the voice feature to have students practice speaking to evaluate their speaking skills.
- Have primary students use the voice feature to listen to themselves read. Be sure you are a collaborator, so you can also assess individual students’ reading skills and needs.
- Have students keep reading logs using Google Keep. They can include the title, page number, and any information that they want to share/remember.
Creative Arts and World Languages:
- Create a Keep as an organization tool (and time management) for a research project related to any topic in creative arts or world languages.
- In world language class, create a Keep to save (or bookmark) sites to use to review for a test.
- In world language classes, create a Keep to save and practice vocabulary words.
- Create a Keep that includes your class notes to share and collaborate with other students.
- In world language class, use the voice feature to have students practice speaking to evaluate their speaking skills. Be sure that they add you as a collaborator, so you can use this to assess any needs.
- In art class, create a Keep sharing various web sites related to the artist or type of art that you are studying.
- In art class, challenge students to create a drawing on Keep and add notes below to explain the drawing.
Professional Uses:
- Use Google Keep as an organization tool as you plan units of study.
- Use Google Keep to curate web tools to share with students or other staff members.
- Use Google Keep to list and track learning goals with specific students. You can differentiate the goals and collaborate on the same Keep.
- Use Google Keep as a collaboration tool when working with other staff members to plan special events, field trips, and for other organization needs.
Additional Tutorial Videos and Articles:
- TeachersFirst Review of Google Keep
- 7 Features of Google Keep for You to Teach With
- What is Google Keep and How Can I Use It In My Classroom?
- Video – EDU in 90: Google Keep in the Classroom
Have you used Google Keep in your classroom or for professional learning? Share in the comments what types of activities you have done.


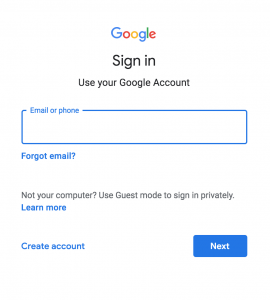
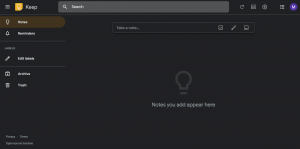
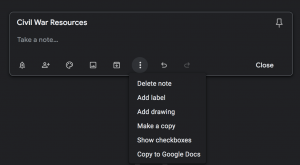
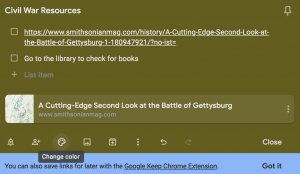
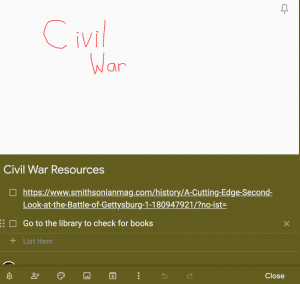
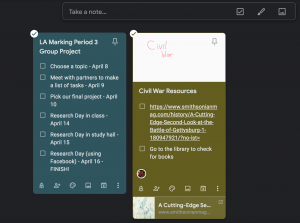
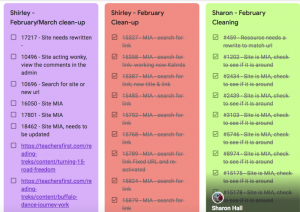
One thought on “Tech Tool of the Month: Google Keep Part 2”