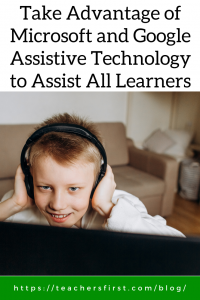 July 26 is the 30th anniversary of the Americans with Disability Act–also known as National Disability Independence Day. This act states the importance of ensuring access to all areas of society for all citizens, especially those with disabilities. This access includes availability to digital materials.
July 26 is the 30th anniversary of the Americans with Disability Act–also known as National Disability Independence Day. This act states the importance of ensuring access to all areas of society for all citizens, especially those with disabilities. This access includes availability to digital materials.
Two big players providing digital platforms, Google and Microsoft, provide a large number of resources to make digital information available to users with disabilities.
Some accessibility tools are built right into software programs and online tools; others are add-on features that work with your operating system or browser. When using school computers, be sure to talk to your technology department to decide the best way to install assistive tools on devices you and your students use.
Tools to assist with reading, vision, and hearing:
Microsoft:
- Microsoft Color Filters – Use color filters to change screen display colors to enhance clarity for those with visual problems, including color blindness. To use them with Microsoft 10, go to Start > Settings > Ease of Access > Color Filters. Turn on filters and try the different options to find the one that works best for you.
- Magnifier – This handy tool magnifies a portion of your screen for enhanced viewing of words and images.
- Immersive Reader – This language tool is available on many Microsoft platforms and offers several resources to assist with reading comprehension, including dictation of text, focus mode for viewing a single line of text on a page, adjusting font size and spacing, highlighting different parts of speech, and translating into other languages. Look for a little book icon with a speaker on it to use Immersive Reader with Word Online, Outlook Online, Edge, Microsoft Teams, and a wide variety of Microsoft tools. Try using it here.
- Reading View – Select Reading View in the Edge toolbar to remove clutter such as ads from pages to leave just the text, thereby simplifying the content of any website for reading without distractions.
Google:
- Chrome Browser – Change text and image sizes. In the upper right-hand corner of your Chrome browser, select the three dots (or the small arrow) and choose from the Zoom options to enlarge items on your screen. Look for additional options under Settings > Appearance to customize font size and select from different options for fonts.
- Bite-Sized (Chrome Extension) – This extension displays the content of web pages in smaller chunks, useful for struggling readers or those with anxiety issues.
- Websites Accessibility (Chrome Extension) – Use this extension to add an accessibility menu to every site. This tool changes text size, underlines links, provides text to speech and speech to text, and includes options to change the color of websites for more comfortable viewing.
- ReadAloud (Chrome Extension) – Use this extension to convert text to voice and listen to web page articles in one click. Additional options offer the ability to translate information into over 40 languages.
- Color Enhancer (Chrome Extension) – Use the Color Enhancer to apply color filters to web pages to improve color perception, especially for those with color blindness.
Turn off distractions:
Microsoft:
- Simplify (desktop setting) – Minimize visual distractions by turning off animations, background images, and more. Select Start > Settings > Ease of Access > Display. Then choose from the different options under Simplify and Personalize Windows.
Google:
- ReaderView (Chrome Extension) – Remove clutter from web pages and view in Reader Mode. Easily switch back and forth between the two different views.
Tools for working within documents:
Microsoft:
- Tell Me – Use the text field to search words and phrases describing what you want to do in the document and access features you need. Click the light bulb icon to the right of tabs to get started.
- Dictate – Use speech to text features to dictate in Microsoft Office documents. Sign in to your Microsoft account and follow the prompts from Home > Dictate.
Google:
- Voice Typing – Enable the microphone on your computer, select Tools > Voice Typing while within a Google Document, then click the microphone icon. Speak clearly to begin voice typing. As you use the voice option, follow tips to learn how to add punctuation. This tool is straightforward to use and accurate! I dictated several portions of this blog to try it out and didn’t run into any translation issues.
- Translate – This is another accessibility feature found under the Tools option within Google Documents. This feature creates a copy of your document translated into one of many languages offered.
Where can I find more accessibility tools?
Of course, there are many more options to address all forms of disabilities. To learn more, visit each company’s site for additional options.
- Microsoft – Browse this page to learn about and access the many different accessibility tools offered by Microsoft.
- Google – Choose from the different options provided by Google for accessibility within their various products.
- Chrome Store Extensions – Search within the Chrome store by choosing the accessibilities category to find Chrome add-ons for multiple uses.
Providing assistive technology is an easy way to encourage learning and build confidence in your students, even those without disabilities. Do you have a favorite accessibility tool to share with our readers? We would love to hear how you use these tools in your classroom in the comments below.

