In Part 1 of this blog, we introduced you to Google Forms and discussed the application of both the SAMR Model and the Triple E Framework to help you integrate Google Forms into your instruction. Today’s post offers detailed instructions about how to use this tool and shares classroom use ideas by subject.
Google Forms:
To create an assessment using Google Forms, you will need a Google account. Other than that, you are ready to go. Click Go to Google Forms.
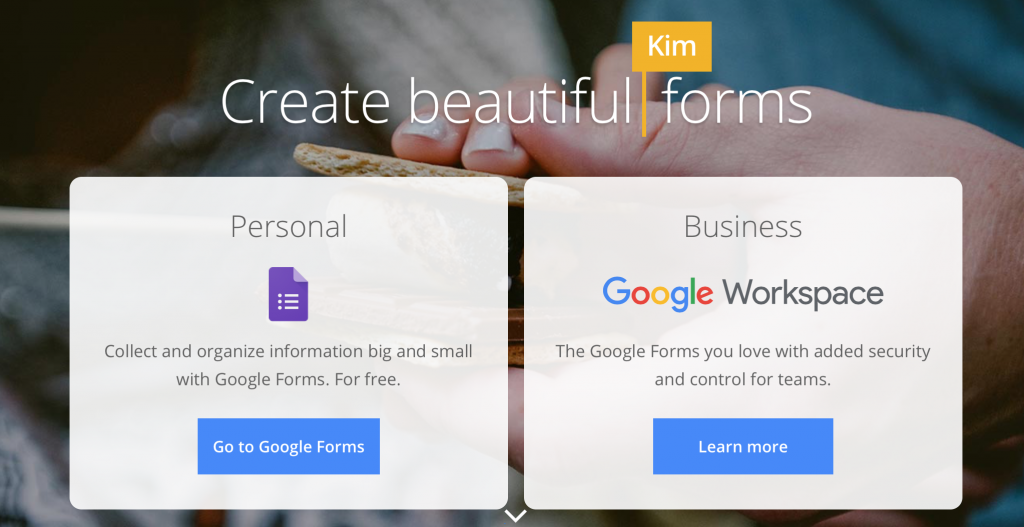
When you arrive on the main Forms page, you can click to start a new blank form or you can view the entire template gallery.
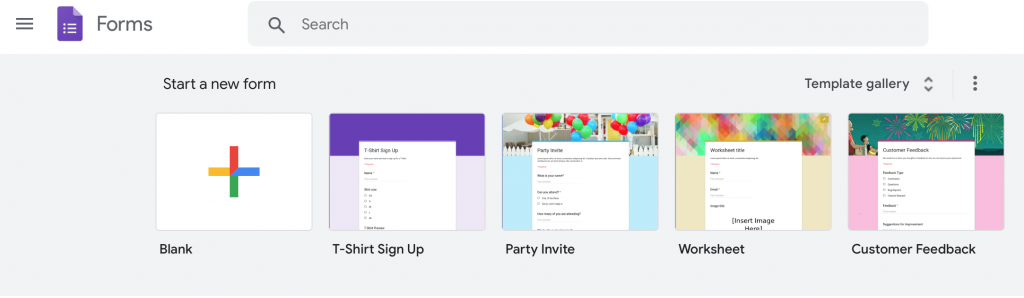
They have several forms created specifically for education. Find ready-to-go forms designed to be used as an exit ticket, assessment, worksheet, or course evaluation. You can always edit and customize these forms to meet your needs. Find the assessment template and click to open it.
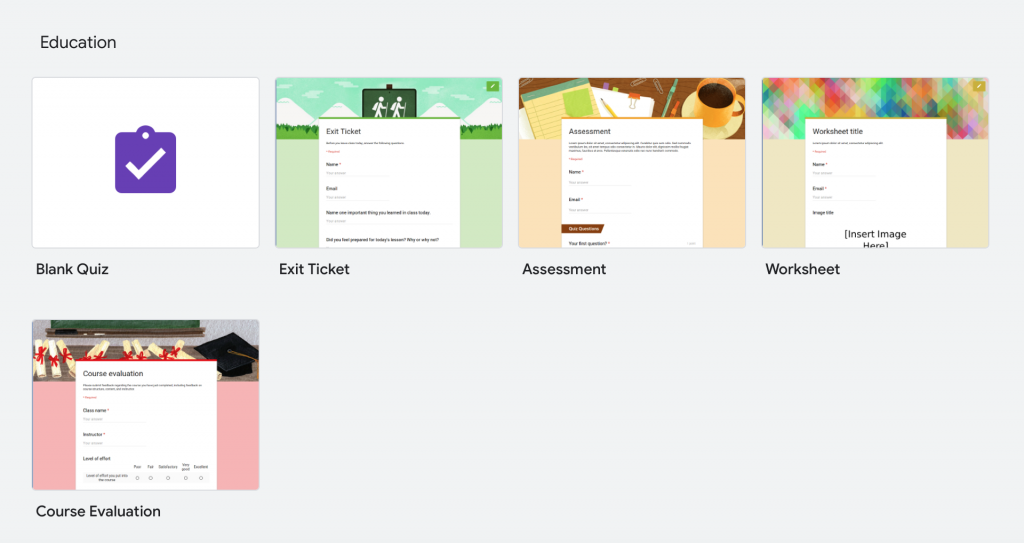
Once you choose your template, you can modify the title and description as needed. Note that you can use the tabs to view Questions or Responses from the form. When you collect responses, they are sent to a Google Sheet (the URL is shared with you when you complete the form), but you can also view individual responses in real time by clicking Responses.
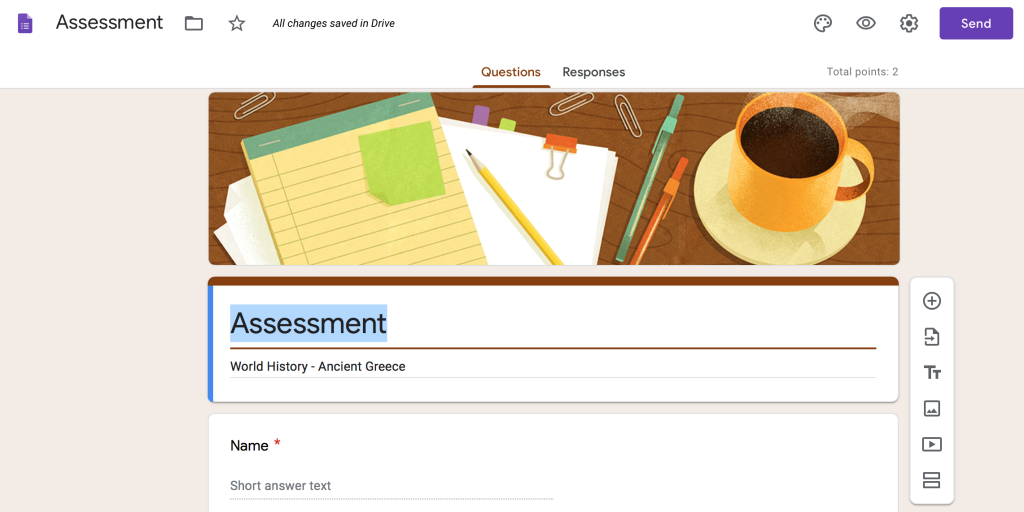
The paint palette icon in the sidebar on the top right includes a few extra options to change your template. Here, you can change the image in the header, the background color, the font, and other design options.
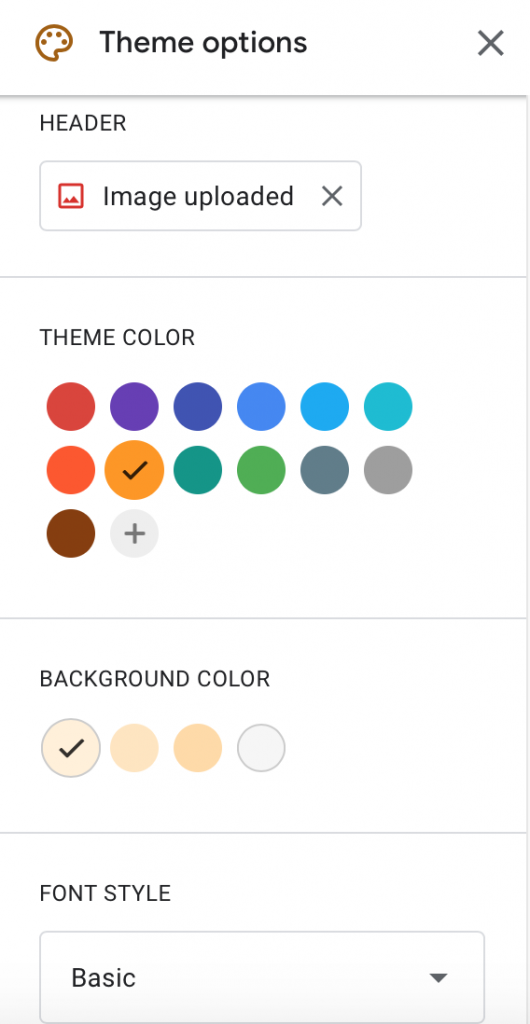
Use the buttons on the right side to add various items. From top to bottom, you can click the icons to add a question, import a question, add a title and description, add an image, add a video, and add a new section.
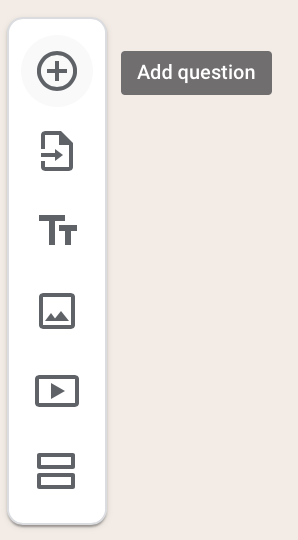
When you click to add a photo, you have several choices. You can upload an image, find an image by URL, use the camera, and more.
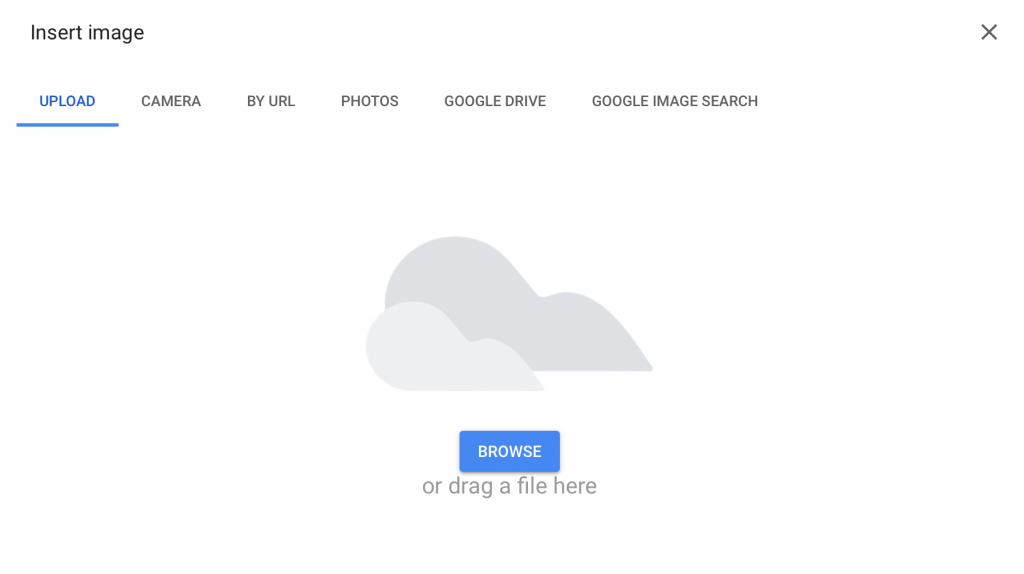
When you click to add a video, you are directed to YouTube. Search and preview the video options and click to select the video that you would like to include.
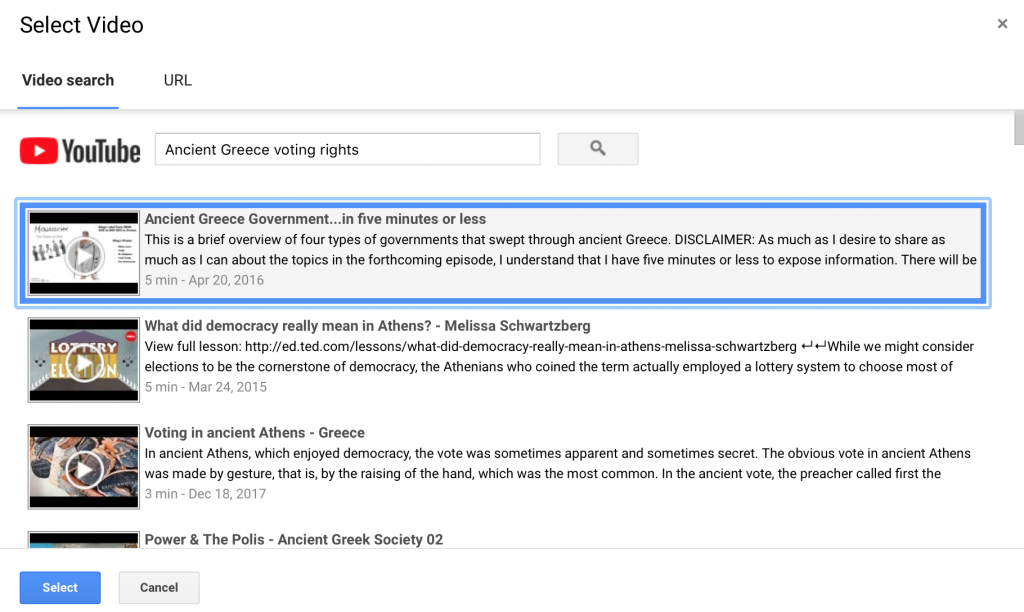
As you create your question, you can choose if you would like it to be required. By making it required, a point value will be assigned (which you can change) and students will not be able to submit the form without completing it. Always be sure that you enable the Required slider for any questions you want to require.
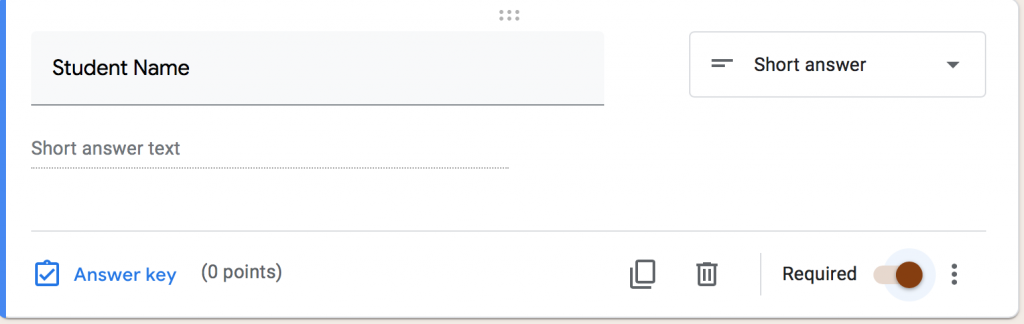
You have many options regarding the type of question that you want to ask. You could use a short answer, paragraph, multiple choice, checkboxes, drop-down menu, and other options.
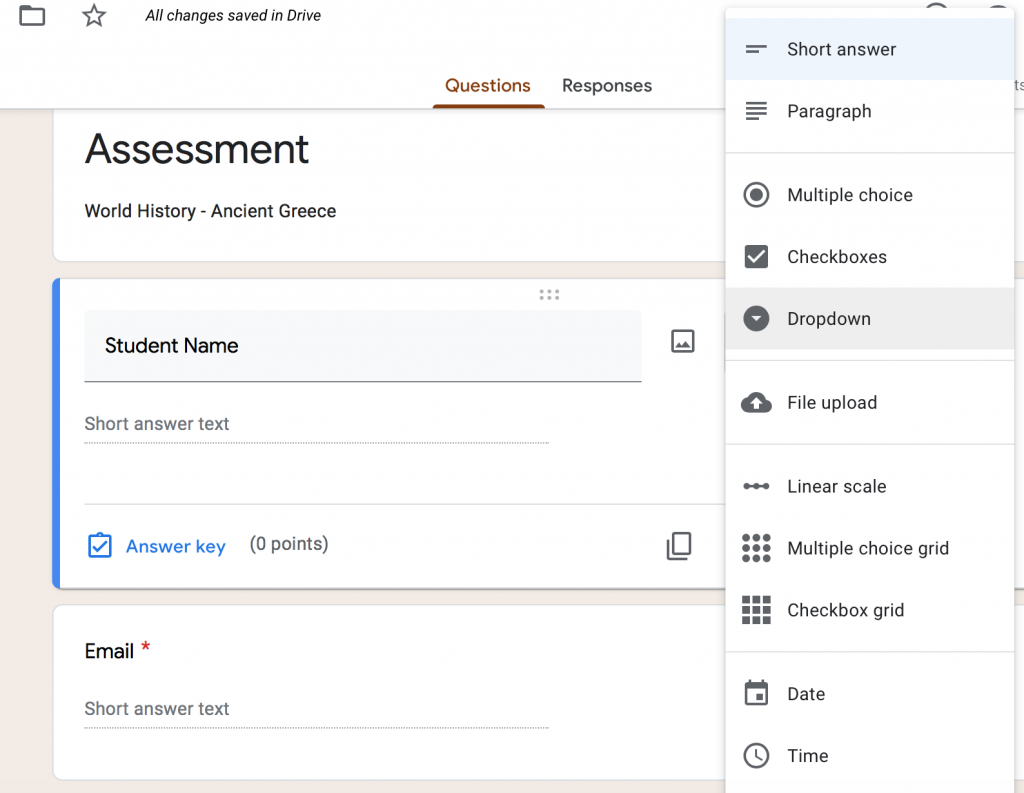
Once you write out your question and answer options, be sure to check the correct answer (indicated by a green checkmark).
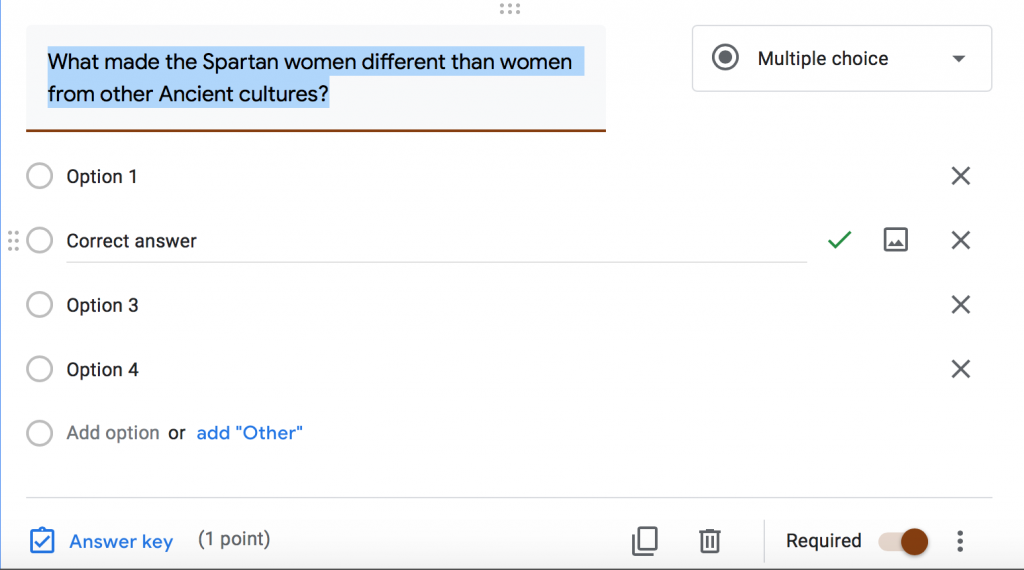
When you click to require a question, you can click the arrows to increase the amount of points for each question. This is especially helpful if you have a multiple-choice question with several answers or if you are asking for a short answer or essay response.
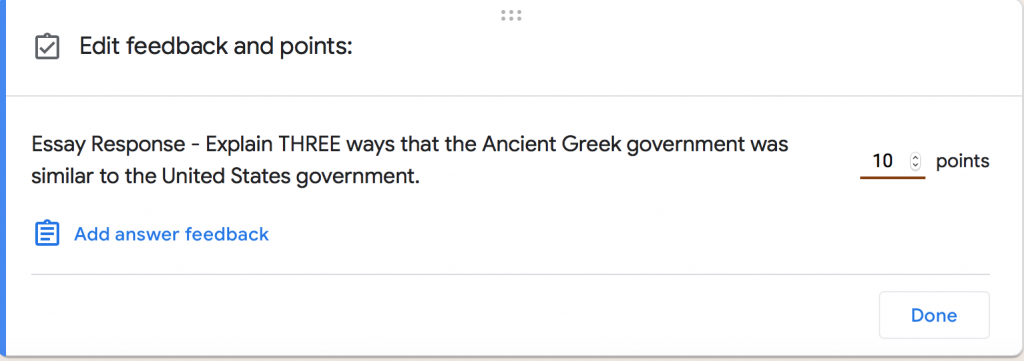
The final step to complete your form is to click Send, the purple button at the top right side of the form. That will finalize your form and give you the URL to share with participants/students.
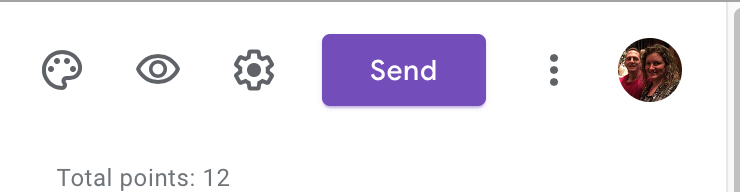
Once you click Send, you can share the form using an email, URL (with the option to shorten the URL), or embed the form wherever you need.
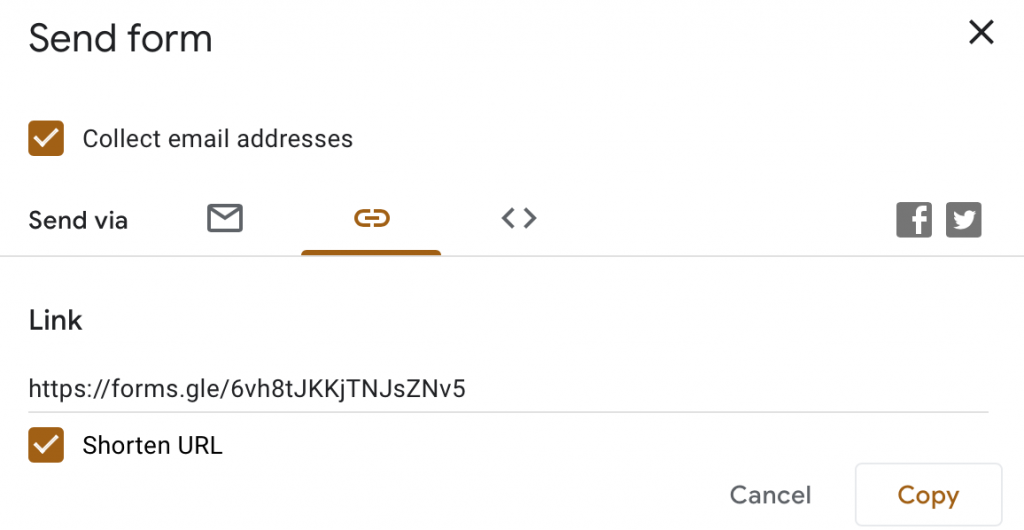
If you would like to view the responses individually, click the Responses tab at the top of your form. You can also click on the green Google Sheets symbol to create and view a spreadsheet to serve as a detailed record of all responses.
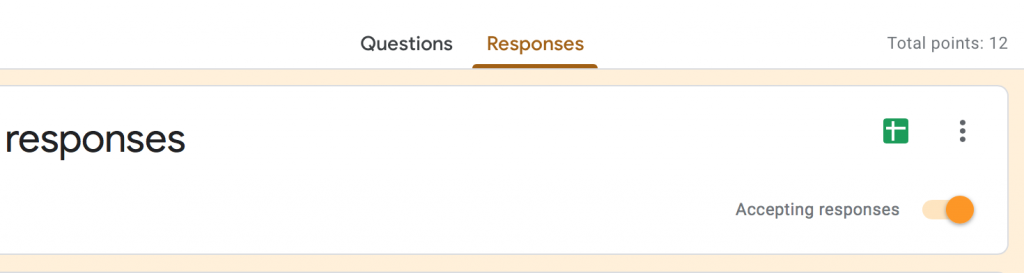

Classroom Use Ideas:
Google Forms can truly be used in every subject area and with nearly every topic. Any time that you need a quick way to create a quiz, a remote learning option for assessment, or a simple exit ticket, Forms is a great option to consider. Below are some classroom ideas using Forms to try with your students.
Students can use Google Forms to complete quizzes and exit tickets about…
Social Studies:
- The Gettysburg Address.
- The Vietnam War.
- The Silk Road.
- How rivers impact trade.
- Time zones.
- Latitude and longitude.
- Barack Obama (or another past or current president).
- Capital cities of the United States.
- Firefighters in the community.
- Career options.
Science:
- The steps in the Scientific Method.
- Animals of the aquatic ecosystem.
- Biomes of the world.
- The climate of Australia.
- The results of a science experiment.
- The invention of the telephone.
- A famous inventor or another scientist.
- A lab report.
- The difference between an atom and a molecule.
- Global Warming (after a related lesson or reading a current news article).
Math:
- Shapes in geometry.
- Word problems related to your current math unit of study.
- Finding the median, mode, and mean.
- Algebraic expressions.
- Telling time.
- Measurements. Create a measurement scavenger hunt to find the area and perimeter of various objects around the classroom, school, or home.
- Times tables.
- Nonlinear equations.
- Basic addition problems (with videos and images for nonreaders).
- Roman numerals.
Language Arts:
- Vocabulary words from a story.
- Character traits from a book your class is reading.
- Practicing finding different types of nouns or adjectives.
- Reading comprehension (after reading a short passage or viewing a video recording of an audiobook).
- Spelling practice (by choosing the correct way to spell a word).
- Listening skills (after listening to a poem).
- Writing sentences that include weekly vocabulary or spelling words.
- Finding the subject, verb, and other parts of speech (after reading short passages).
- Writing a short narrative about a favorite place or memory (using the senses to describe). Include questions to help students brainstorm (such as, “what do you see” and “what do you hear”) and a longer response question at the end.
- An alternative to a traditional book report.
Art & Humanities:
- Conjugating verbs in world languages.
- Identifying vocabulary words based on images in world languages.
- Comprehension of dialog after viewing a video in world languages.
- An artist related to the form of art being taught.
- An instrument from the band.
- A type of art from a certain time in history.
- A piece of jazz music.
Additional Video Tutorials and Articles:
- TeachersFirst Review of Google Forms
- Video: Create an Assessment in Google Forms
- Video: Creating Assessments with Google Forms
- Creating Assessments Using Google Forms
- 15 Form-ative Assessments with Google Forms
Have you used Google Forms in your classroom or for professional learning? Share your activities in the comments below!


One thought on “Tech Tool of the Month: Google Forms – Part 2”