In Part 1 of this blog, we introduced you to eMargin and discussed applying the SAMR Model and the Triple E Framework to using this tool in your instruction. Today’s post offers detailed instructions for using eMargin and shares classroom use ideas.
eMargin:
When you arrive at eMargin, click the gray button that says It’s free to use and you can give it a try right now…
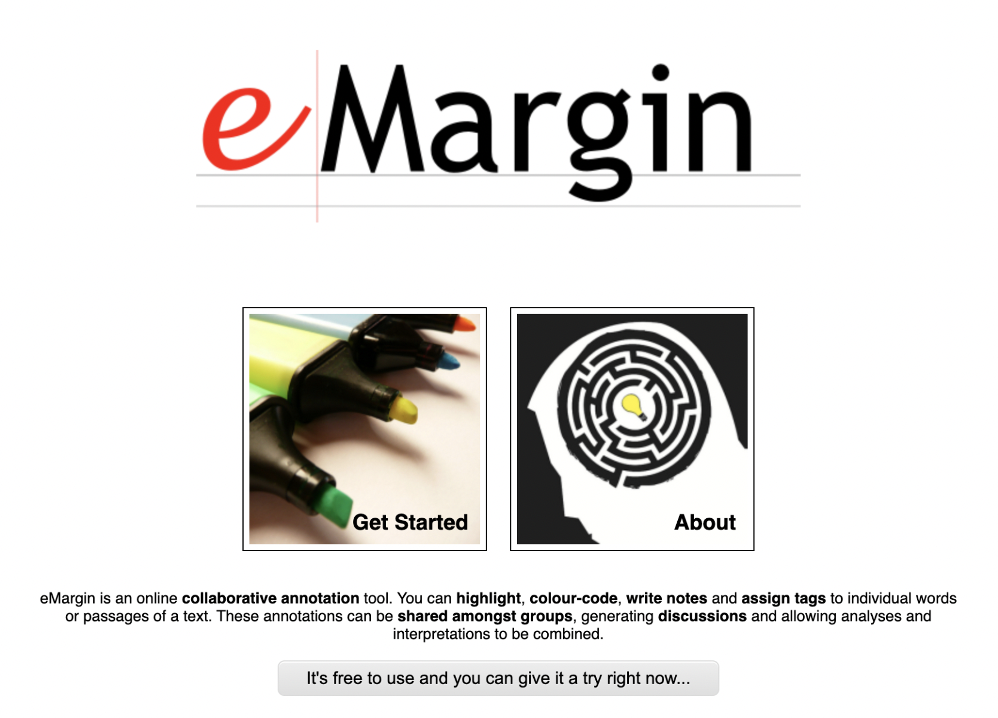
This will lead you to a page where you can sign up and/or log in. Registration requires an email, username, and password. They also ask for first and last name, but we do not recommend having students use their full or real name; instead, use first name and last initial or another solution.
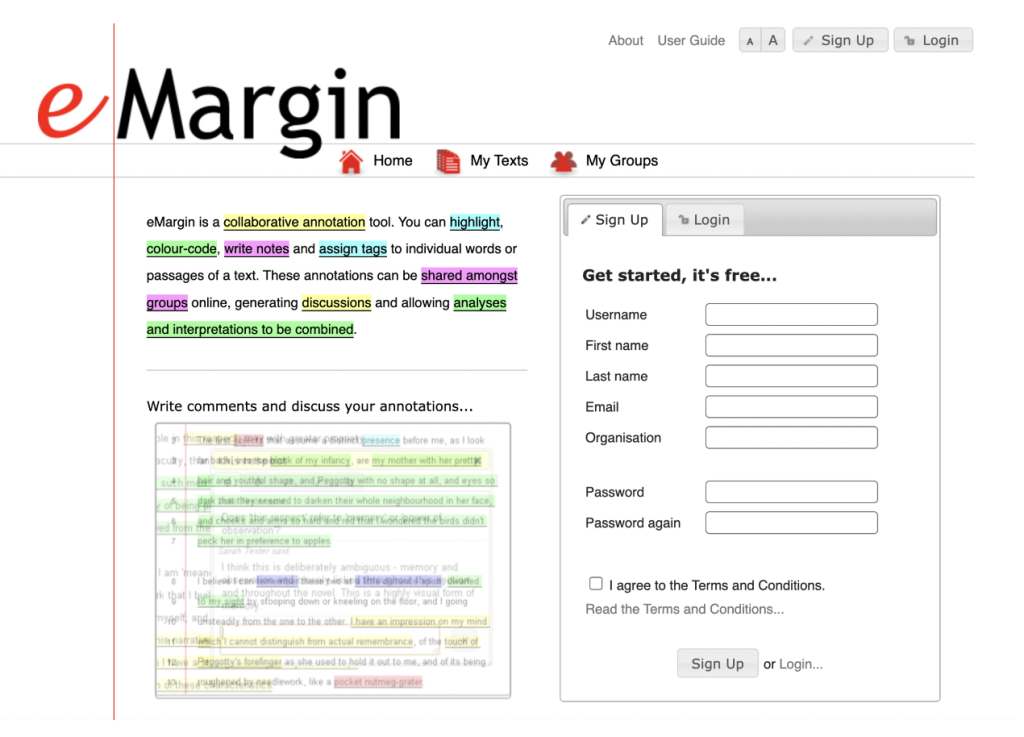
The image below gives you a quick tour of the main features. You can see the text highlighted in various colors on the left side, each representing a different collaborator. The red highlighted text is what users are currently annotating. The box in the middle is where you can view notes from other collaborators. The toolbar is on the right side of the screen and includes the colors for highlighting, all tags that collaborators have added, and a few other options.
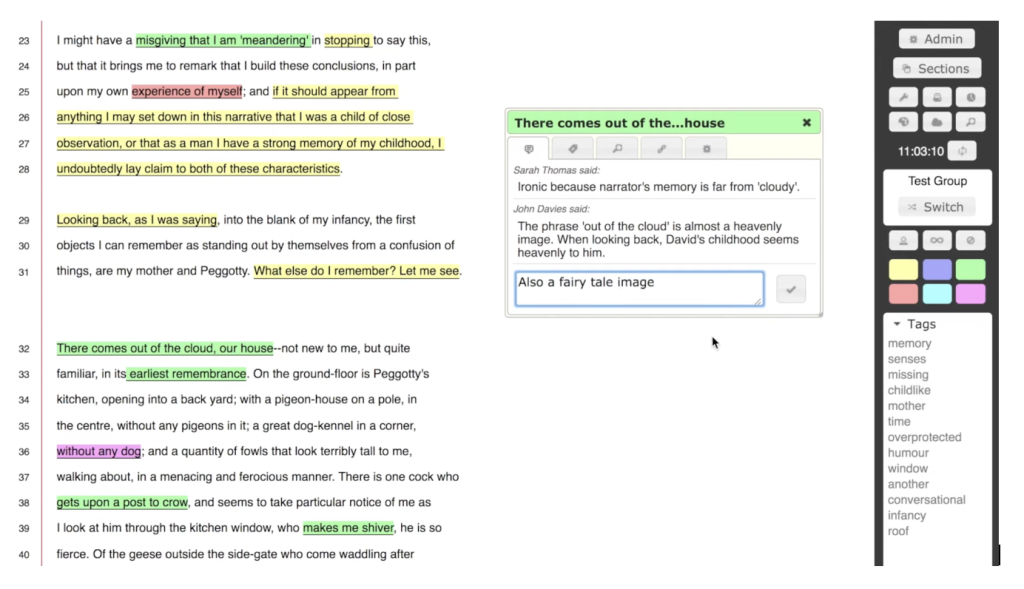
Once logged in, your three main options are Home, My Texts, and My Groups. My Texts shows the texts that you have already uploaded to annotate. Click Upload a Text to add new texts. The groups page is structured the same way. Click My Groups to see the groups you have already created or joined, then click Create a Group to add a new group.
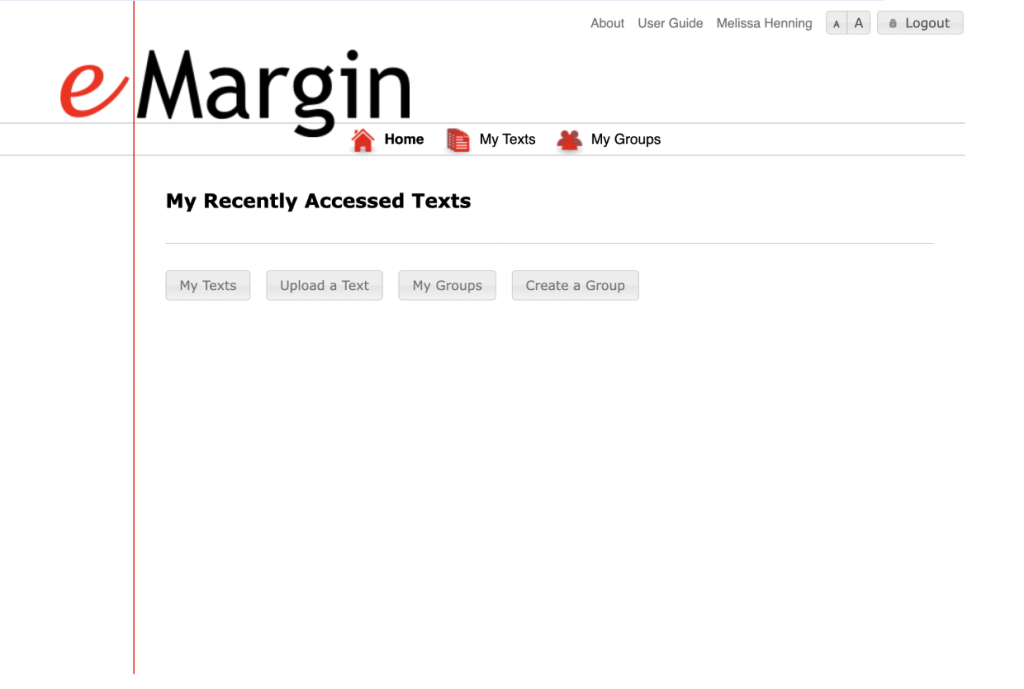
When you click Upload Text, you have three options: you can upload a file from your device (accepted formats include HTML, PDF, Word documents, and others), input a URL, or copy and paste text if you don’t want to upload an entire file.
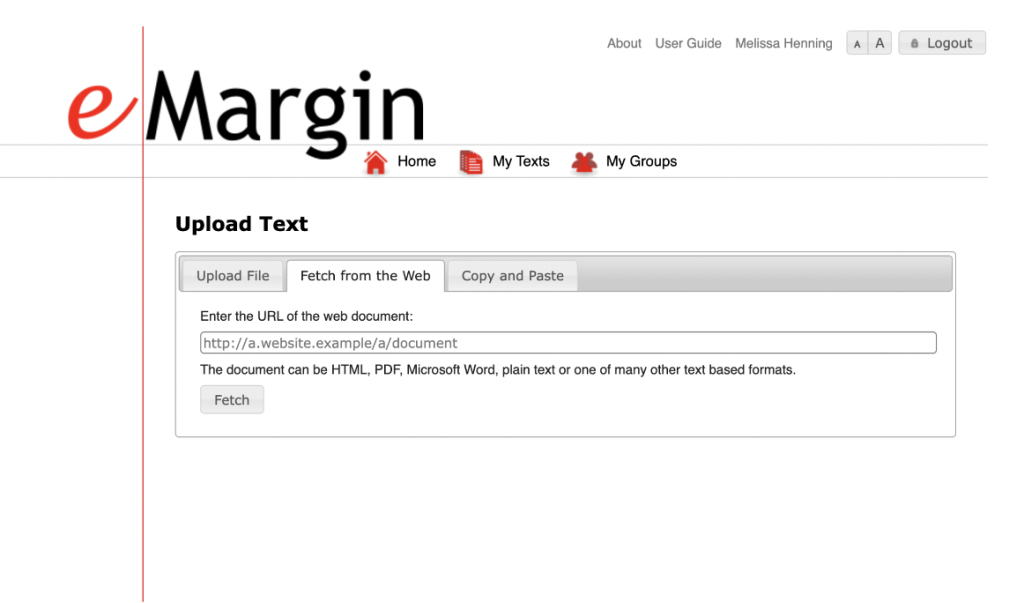
All three upload options produce a similar product that looks like the image below. If you enter a URL, you will be prompted to add a title, author, and source.
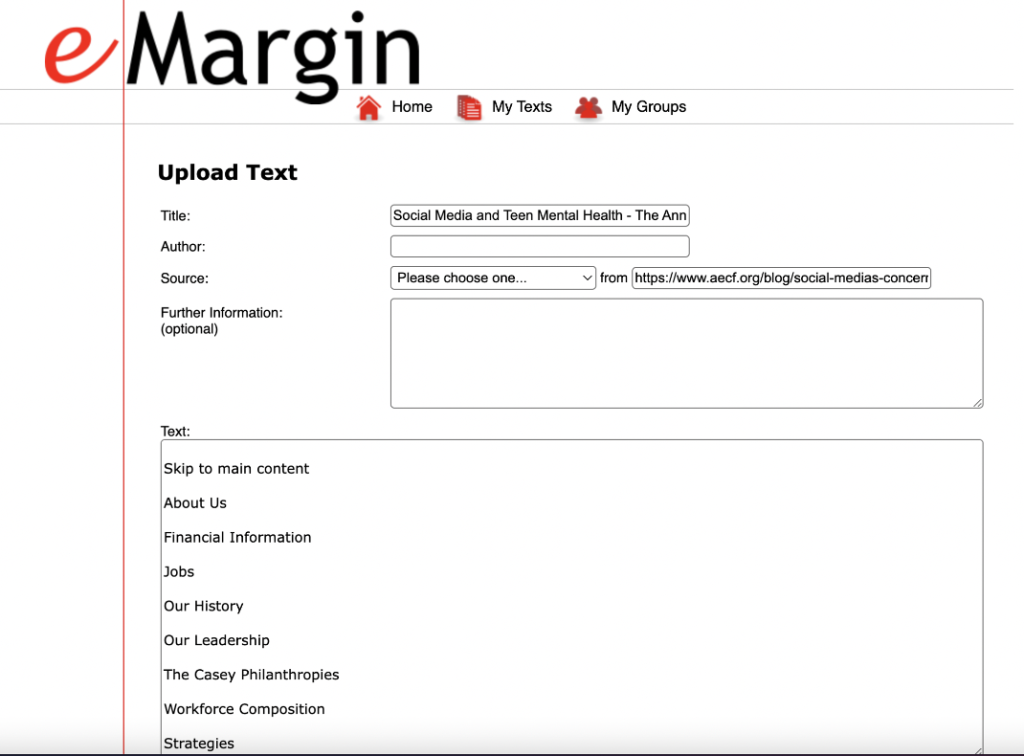
Once you’ve uploaded your text, you can choose a color to use to highlight.
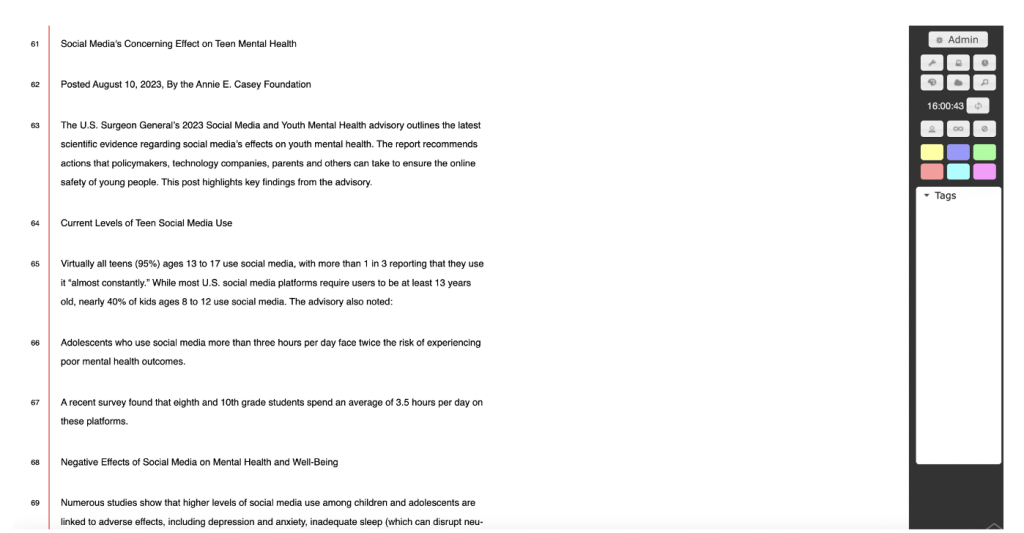
Highlight the text you wish to annotate to quickly add your notes, add tags (you can create as many tags as you want to), and choose your highlight color, then click save.
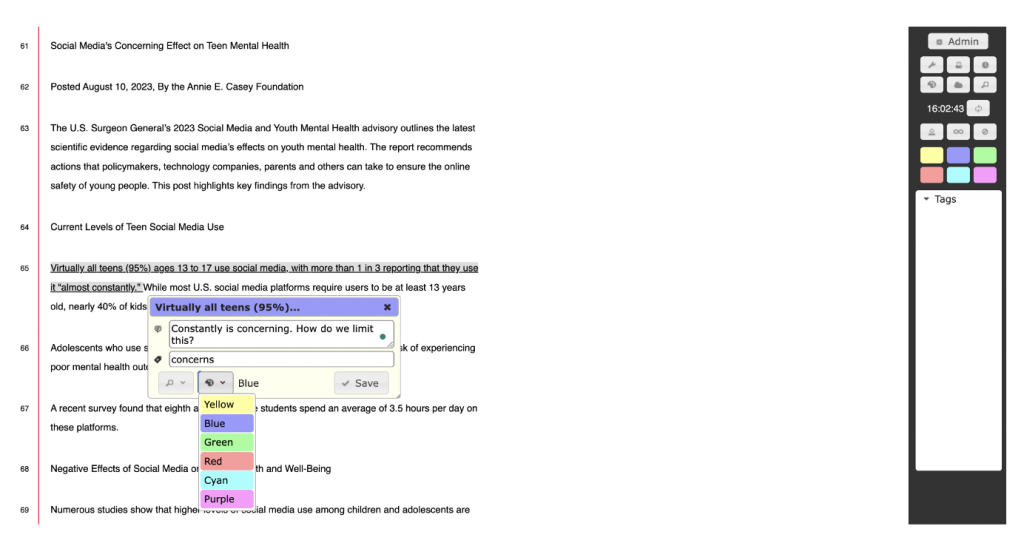
Here is another example of the highlighting and annotating features that also includes several tags.
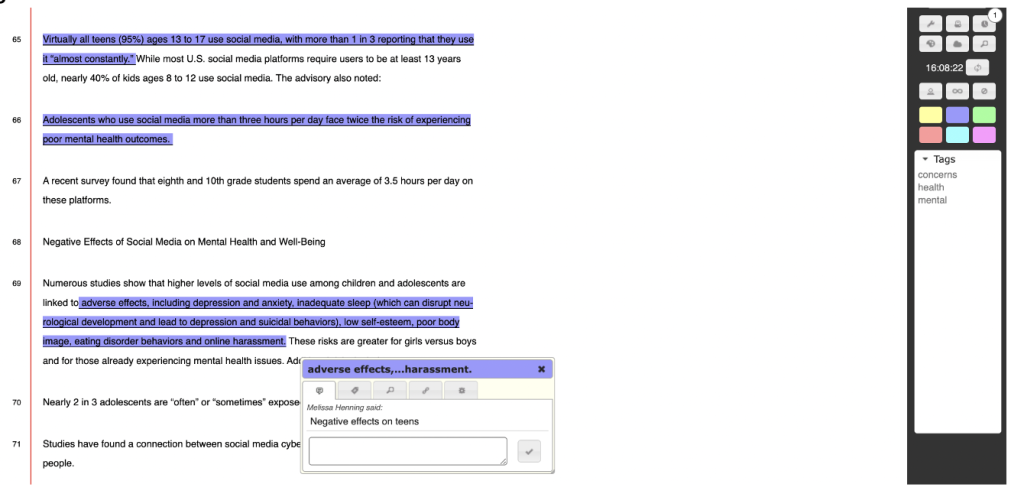
Let’s explore the group options. When you click Create Groups, you will be prompted to provide the name of an organization, group name, and description, but you can add as much or as little information as you wish. You can also use the organization name field to include nicknames of groups or partners. We do not recommend using the name of your actual school.
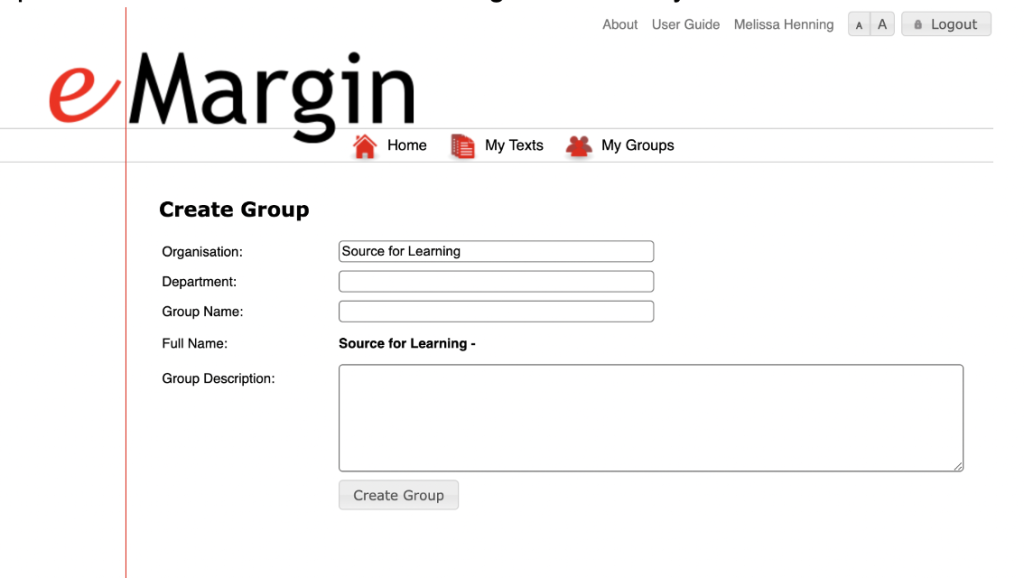
When you’re ready to add a member to the group, click Members on the left sidebar. The site will provide a link that you can share to invite other members to join your group and view your text.
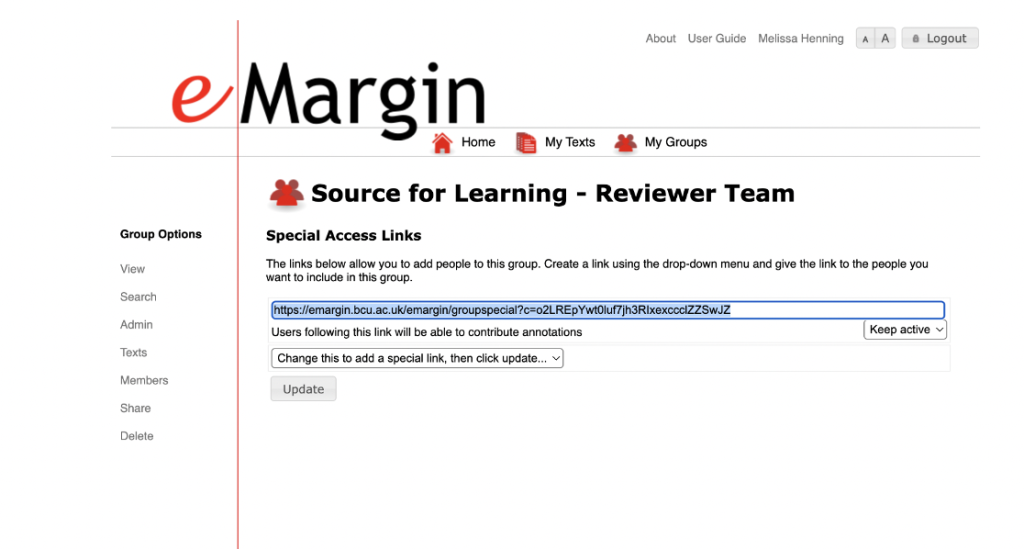
Once you have created your groups, you’re ready to begin collaborating on the texts. You can also click My Groups to view all group members.
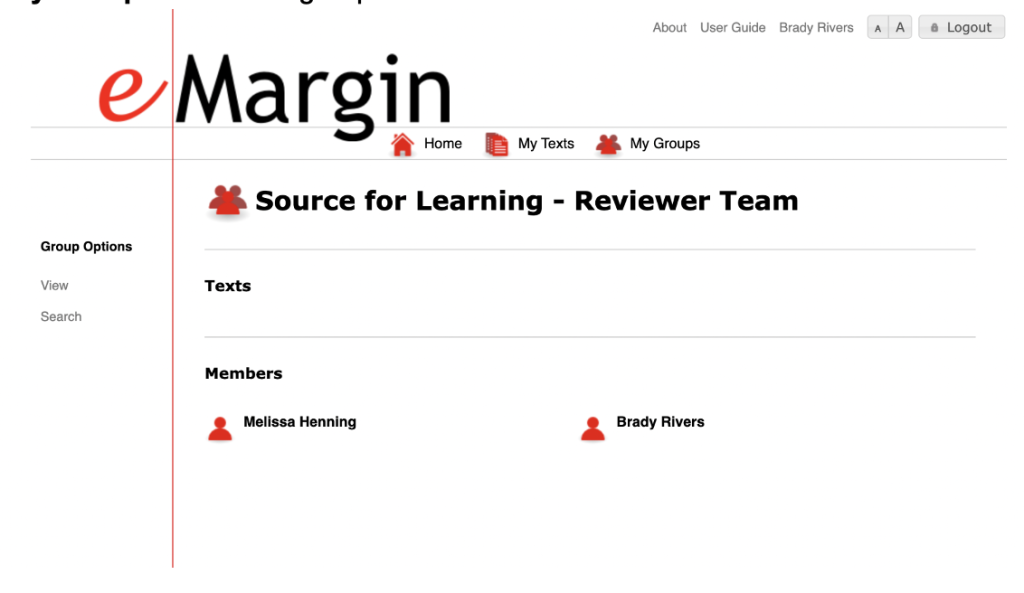
Classroom Implementation Ideas:
eMargin is a fabulous tool for students to use to collaborate and annotate texts or websites.
Students can highlight with their choice of color, add tags and notes, search for specific words and phrases, and create groups so they can collaborate virtually. eMargin would be ideal for BYOD or 1-1 classrooms, as students can create groups and collaborate on separate devices. This tool is also suitable for remote and distance learning. Below, you’ll find suggestions for using eMargin in several subject areas.
Use eMargin to annotate a text about:
Social Studies:
- An event from the civil rights movement.
- A famous landmark like Big Ben or the Eiffel Tower.
- Civil rights activist Ruby Bridges.
- The Battle of Antietam.
- A former or current president.
- A female politician.
- The Silk Road.
- The destinations on a river cruise on the Mississippi.
- One of the major religions around the world.
- Election results.
Science:
- The Ring of Fire.
- An historic earthquake.
- Animals from Madagascar.
- Coral reefs in Australia.
- The life and inventions of Thomas Edison.
- Biomes of the world.
- The food chain.
- Sinking and floating.
- Different ecosystems and geographical locations.
- The importance of recycling.
Math:
- The Fibonacci sequence.
- The difference between average and range.
- The Pythagorean Theorem.
- The difference between a line and line segment.
- Vocabulary words in geometry class.
- A short story about the economy or banking.
- Tips for saving for college, a future home, or retirement.
Language Arts:
- The life and locations related to a famous author.
- The tone of a short story.
- The meaning of a poem.
- Another student’s classwork during peer review.
- A chapter of a book to create a summary.
- The settings of two different stories to compare and contrast.
- A student-created book trailer for a trade book they’ve read.
- A main character of a story to create a character analysis.
Arts & Humanities:
- Famous locations in Spain (or another country) in world language class.
- Any renowned musician or artist.
- Travel destinations in Germany (or another location) in world language class.
- The origins of cubism or expressionism.
- The evolution of a music genre such as jazz or the blues.
- Geographical diversity and how locations impact music style.
- The location and history of a sports team.
- Popular sports in other countries, such as Italy.
TeachersFirst Review & Additional Video Tutorials:
- TeachersFirst Review: eMargin
- Video: eMargin Demo Screencast
Have you used eMargin? Share your favorite activities in the comments below!


