In Part 1 of this blog, we introduced you to FigJam and discussed applying the SAMR Model and the Triple E Framework to using it in your instruction. Today’s post offers detailed instructions for using this tool and shares classroom implementation ideas.
FigJam:
When you arrive at FigJam, click Try FigJam for Free.
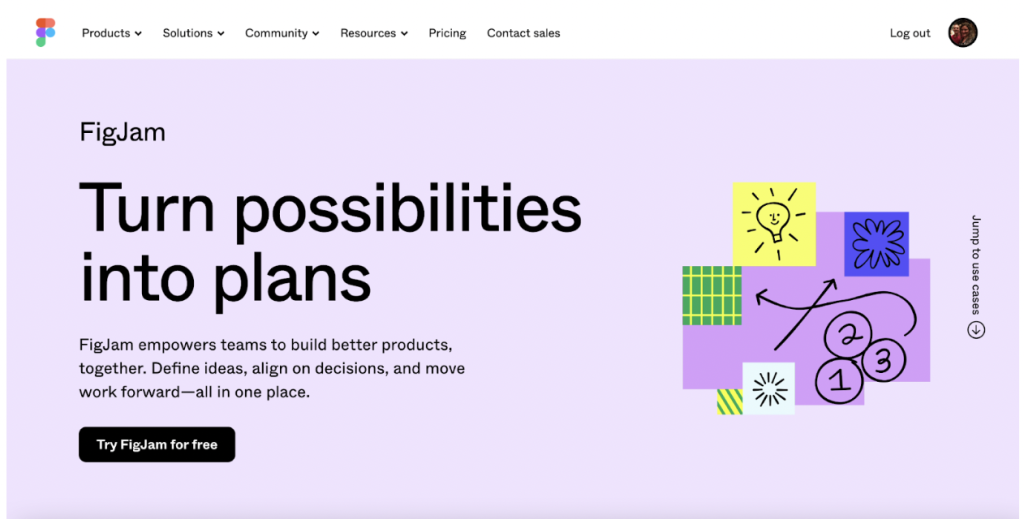
The opening page presents a blank workspace with numerous options. This tutorial highlights many of these features. Let’s start with the main menu bar at the top of the page. We’ll look at what is available from left to right. First is the main menu drop-down option; next is the New file button, followed by a timer (great for helping students to stay on track), AI generator, templates, and comment icon. In the top center is the Title area (click to change the name), and to the far right side is the Share button. When you click the AI Generate icon, you can specify what you want. For example, create a timeline of events from the American Civil War. If you do not want to have AI create something, click the Template option. The bottom toolbar shares provides access to many neat whiteboard features (sticky notes, highlighters, stamps, text, and more).
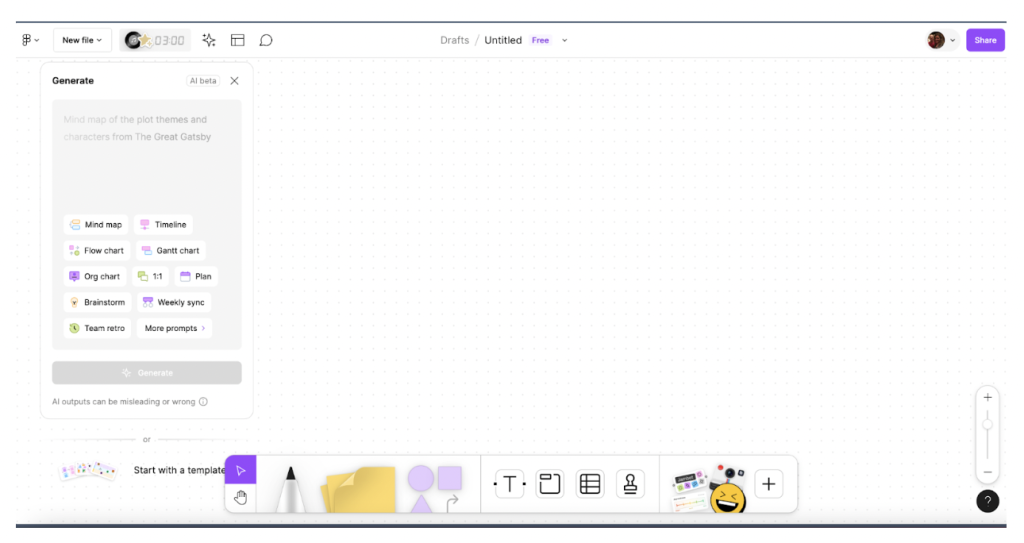
Let’s take a closer look at the AI and Templates area. You can type in precisely what you want to create and click Generate.
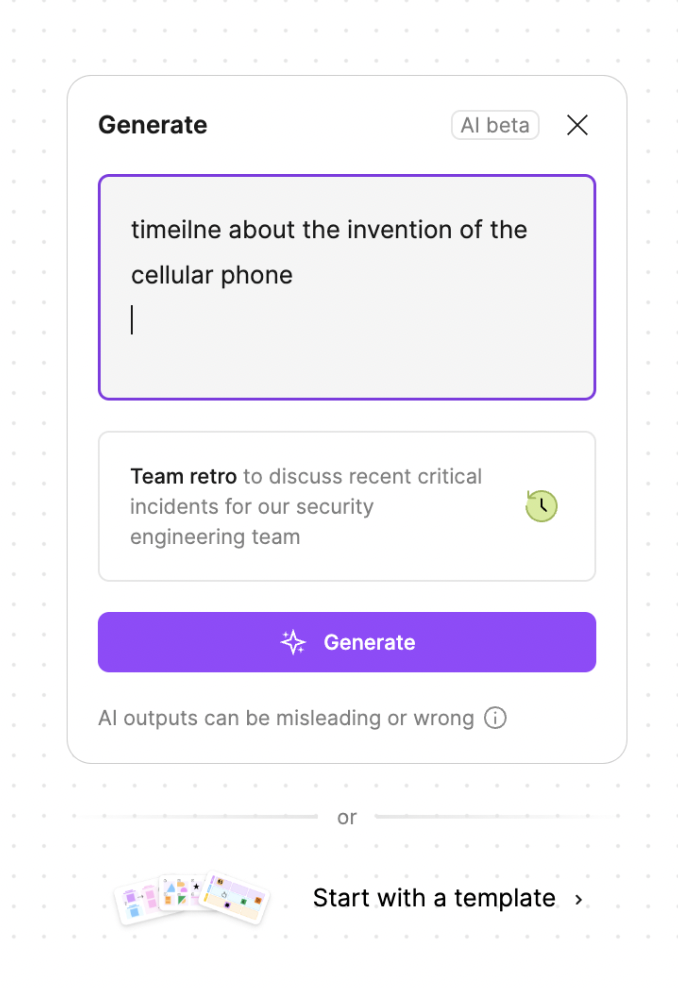
For example, here is the result of using AI to create a timeline for the invention of cellular phones. You can edit, delete, or add information as you feel fit.
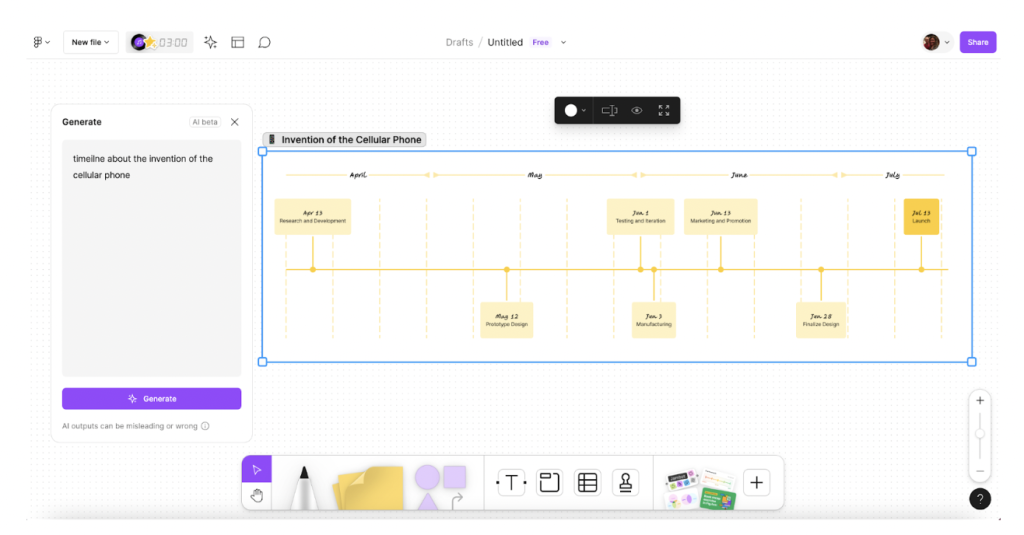
However, if you do not use AI but instead click the Start with a Template option at the bottom, you will find countless templates to begin your blank whiteboard project. The templates are diverse, collaborative, and very easy to follow. Some general categories on the left side include Diagramming, Planning, Brainstorming, and numerous others. The image below highlights many optional mindmaps available in the Brainstorming category. There are templates for Pros/Cons, Mindmaps, and more. There is also a box at the top to Search templates. You can search for a specific term, such as timeline.
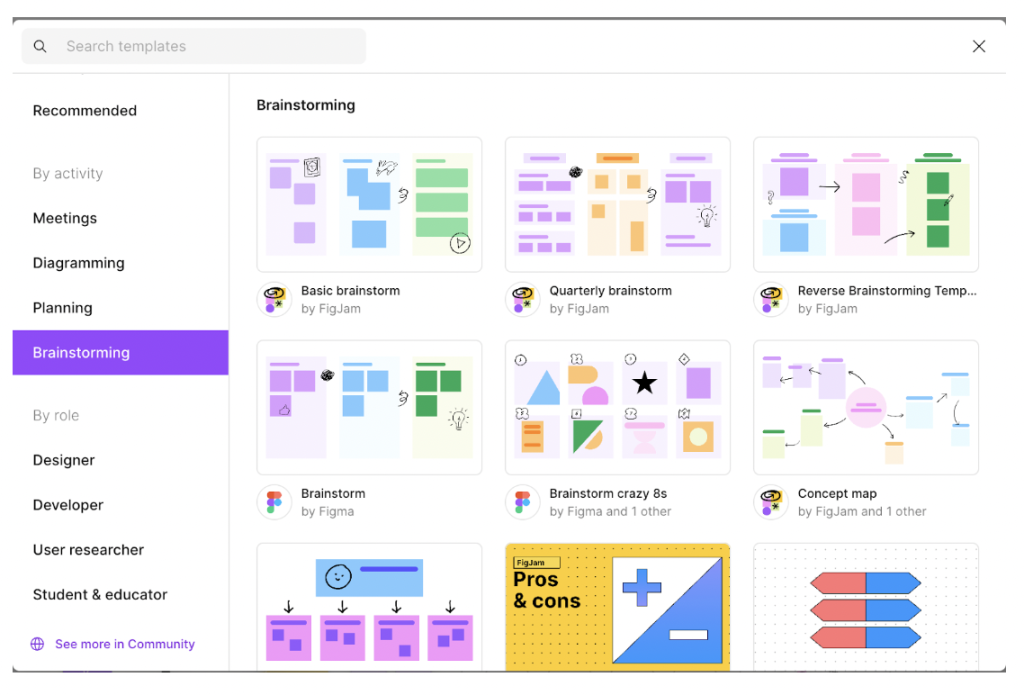
In addition, here are some of the options that come up on the Planning templates list.
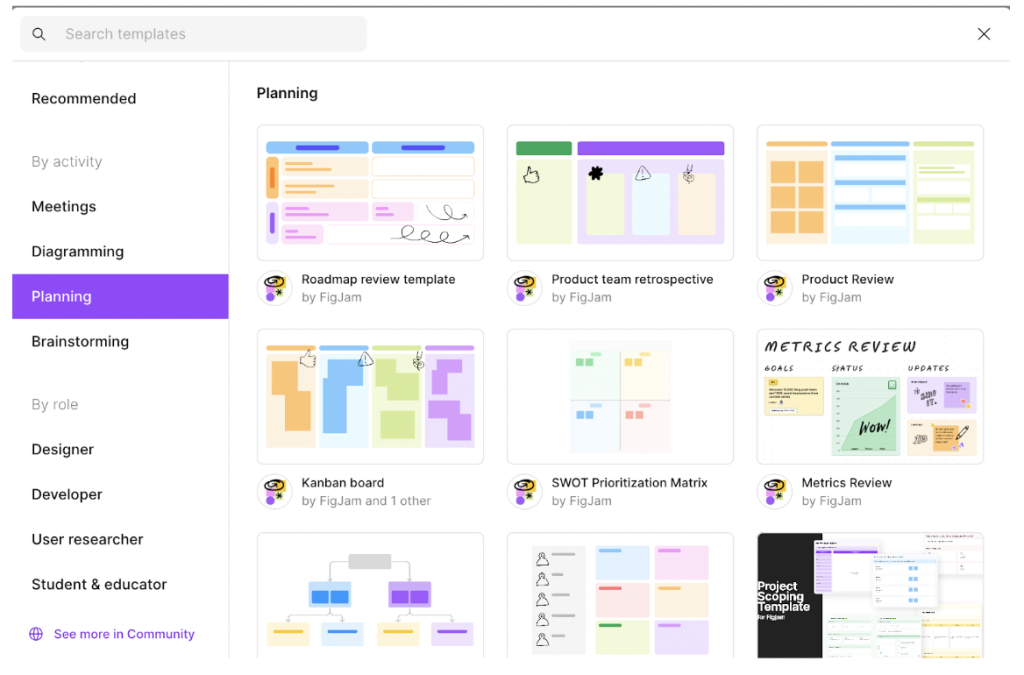
The Search template option on all template pages allows you to search for templates that will meet your needs more precisely. For example, this is the result of a search for Timeline templates.
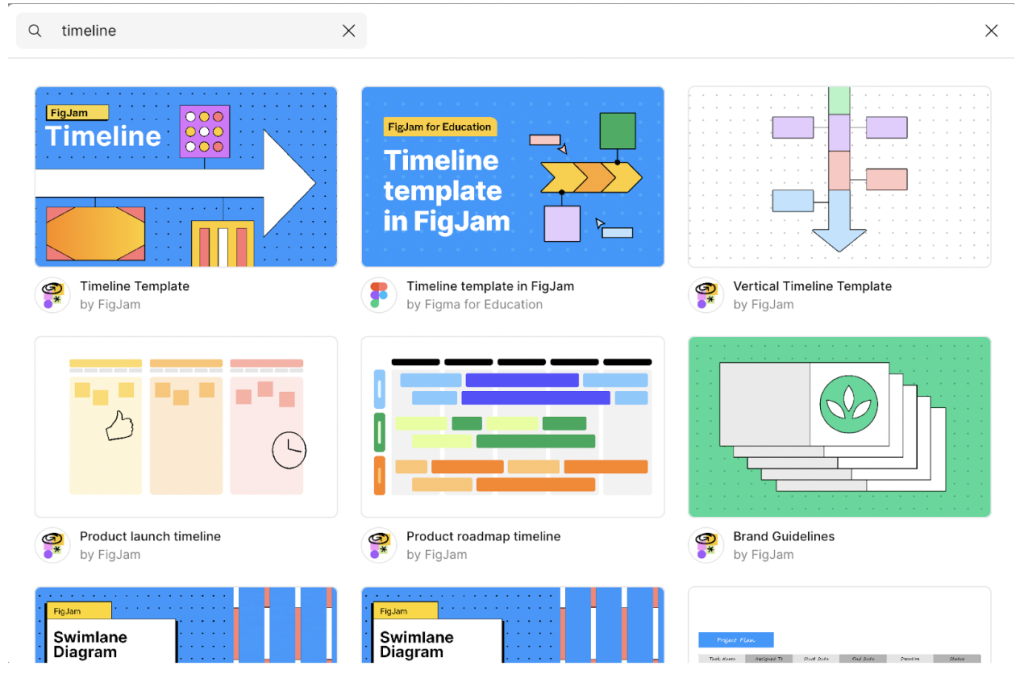
Now, let’s return to the toolbar at the bottom of the screen and review the many objects you can add to the board. Select the marker or highlighter tool to write, draw, or accent text on your whiteboard. Click the sticky note image (change the color from the menu that appears once the feature is selected) to add one or more notes. Shapes can also be added from the box to the right of the stickies (the shapes pop-up menu appears in the image below). You can also add text, sections, stamps, and tables from this toolbar. Play around with the shapes, fonts, stamps, and connectors to create what you want. Want to add a quick mind map? Click the Mind map icon on the far right of the shapes pop-up menu (more on that below).

Once you click the icon to create the mindmap, fill in the information—adding levels of connection (child, sibling) as you go. Here is an image of the mindmap enlarged for easier viewing. Select the text to add your heading and branching information.
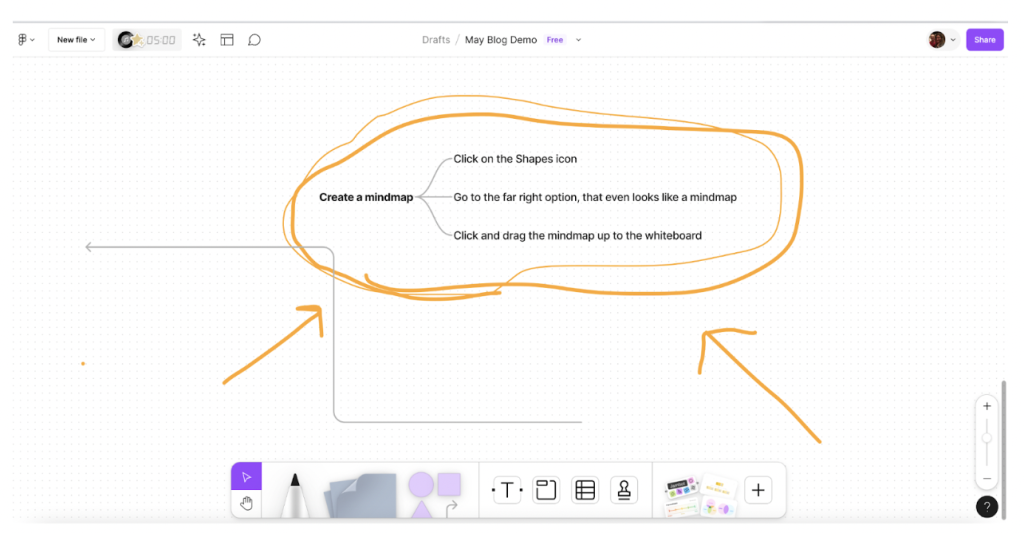
If we zoom out, we can view the editing options within the mindmap. You can change the thickness and color of the writing tools and access the eraser. If you click on the text or lines within your mindmap, you will find even more formatting features, including the ability to add a hyperlink. The mindmap is just one example of something you can create using FigJam.
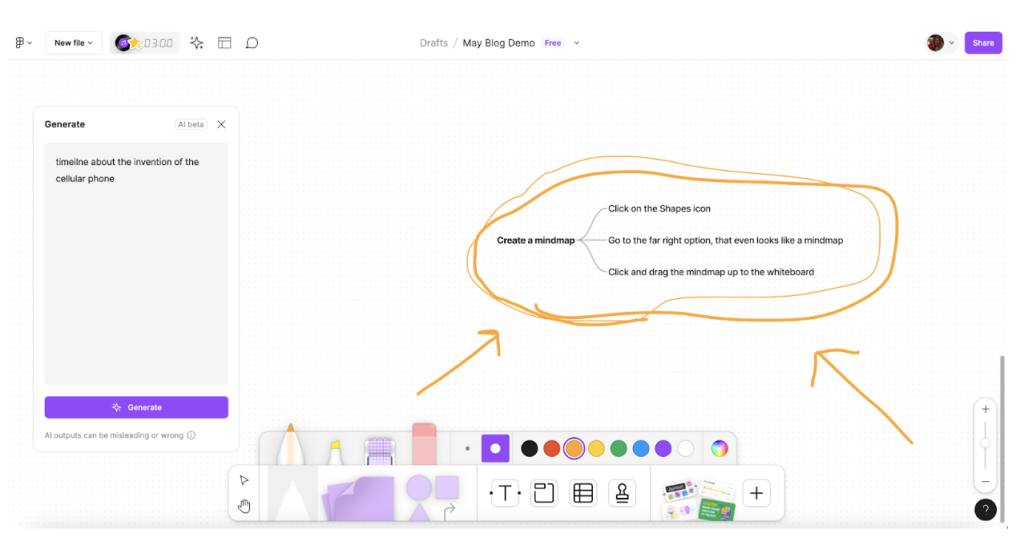
Let’s look at a mindmap template. This image shows how you can change the time on the timer and add music. The timer is a great strategy to keep students focused, as it shows on all student screens as they work. You could also project the timer on your class whiteboard.
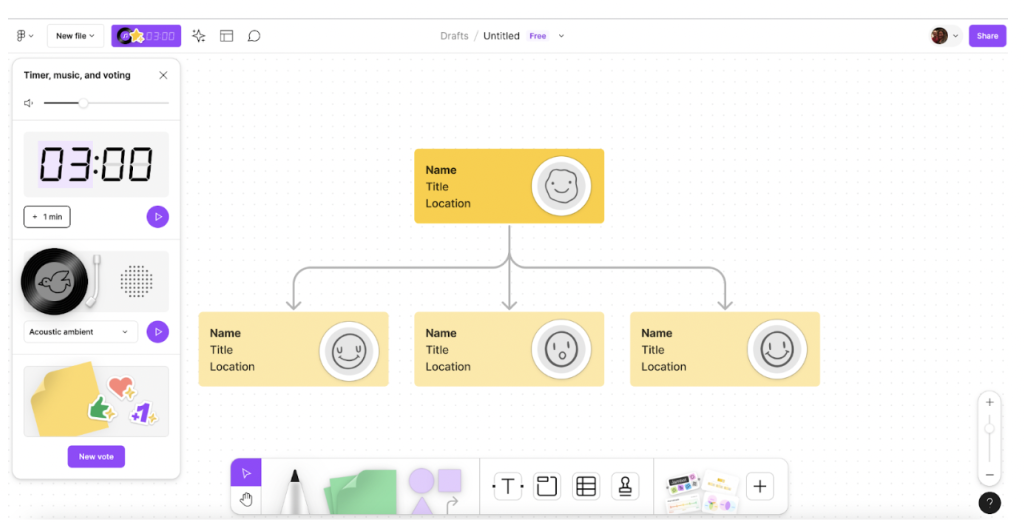
Here is an example of using FigJam’s sticky notes! Consider assigning each student or group a different color for their stickies.
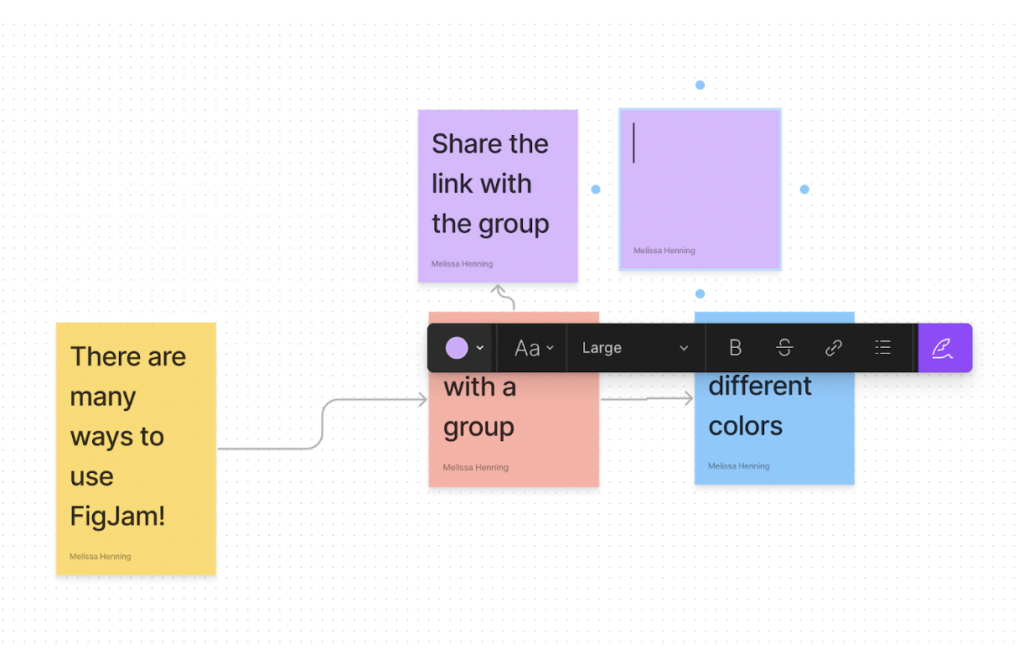
FigJam can help collaboration reach new levels. Like other platforms, this application shows who is currently working on the board.
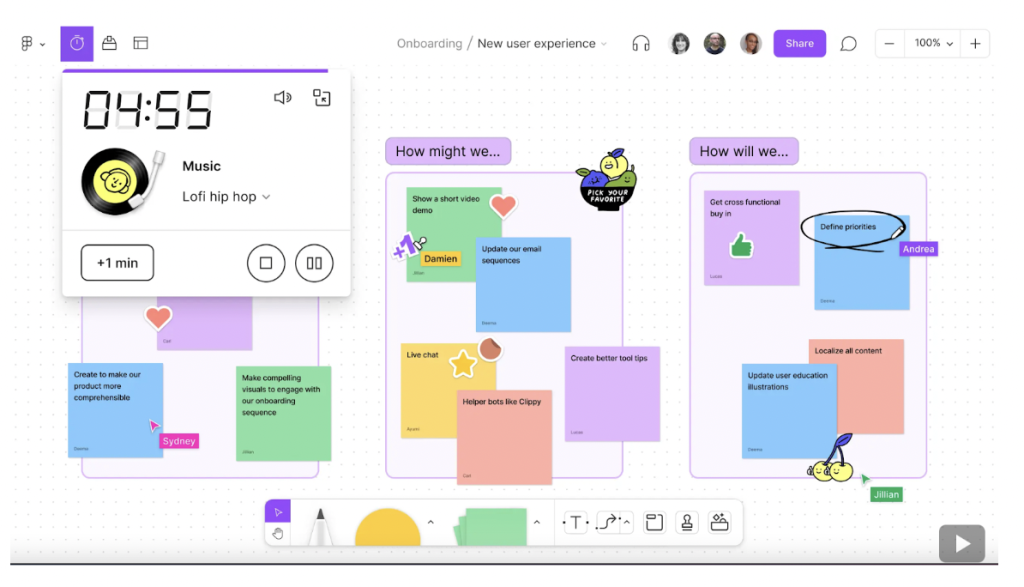
The Share button is at the top right. Use this feature when groups need to collaborate or when final projects need to be shared with the teacher. From the Share button, you can invite people to view or edit your board, copy and share a link with restricted permissions, or make the link public for anyone to view.
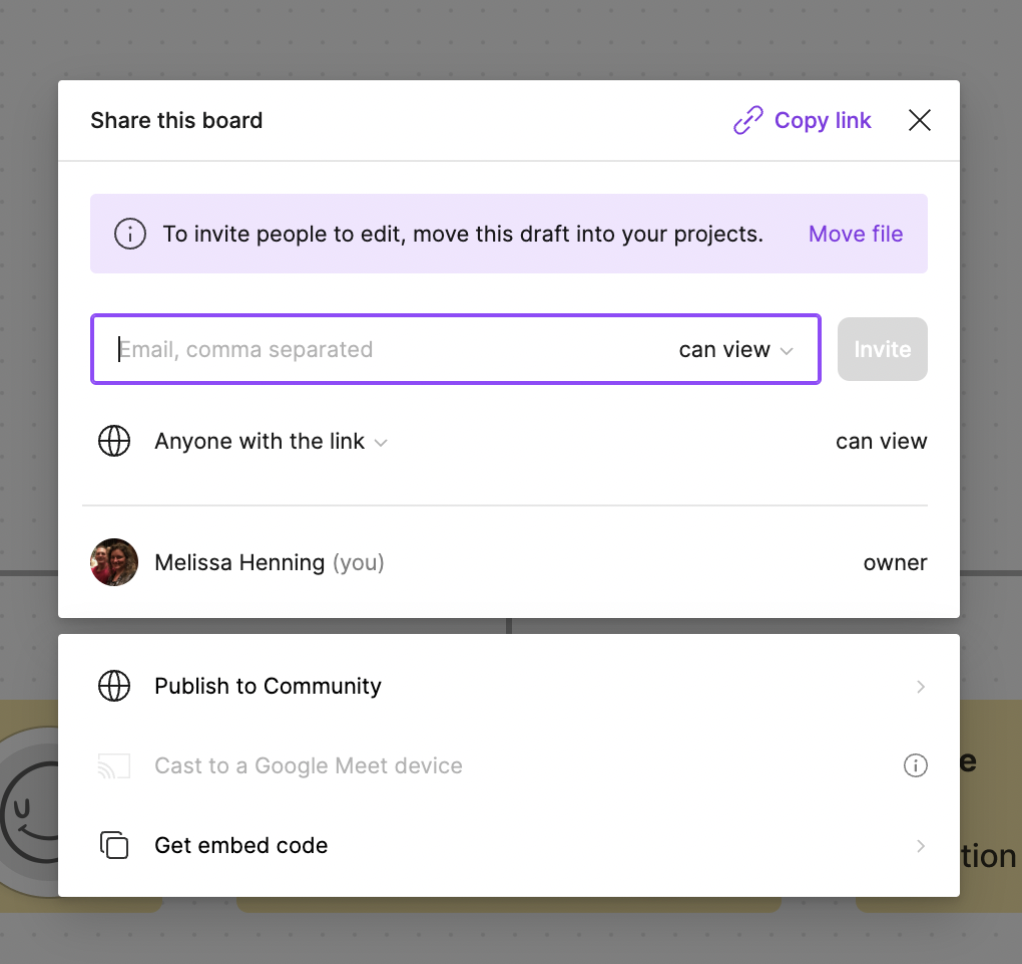
Classroom Implementation Ideas:
FigJam is a versatile online collaborative whiteboard with tools for classroom use. On the engaging whiteboard, groups can brainstorm, draw, add visuals, and organize information in real-time. As a cloud-based tool, FigJam is accessible from any device, making it ideal for blended or remote learning. Create a free account to use FigJam’s drawing tools, templates, and AI-generated content to capture and develop ideas visually.
You could integrate FigJam into your lessons in all subject areas and various ways. Below are ten suggestions for using this engaging and collaborative resource with your class!
- Create a timeline – Individual students (or cooperative groups) could create a timeline about an invention or an inventor, the events from a story, the steps in a science experiment, the life of a past or present hero, or the due dates for a large project.
- Story mapping – Students can use the numerous features of FigJam to create storyboard narratives, plot character arcs, visualize the sequence of events from the story, and a Venn diagram comparing two characters. All of these items can be shared on one collective storyboard. The mapping tools could also be used for book character analysis – as students can use the tools to visually map out traits, motivations, and relationships among the characters.
- Collaborative brainstorming – The class can collaborate on a shared FigJam to generate ideas for science experiments, field trips, class projects, writing prompts, books to read, and general problem-solving.
- Project planning – FigJam offers templates for planning that can help guide students through project planning, including setting goals, outlining tasks, and mapping roles and individual assignments for group projects.
- Math problem solving – Have students use FigJam to walk through the steps of a math problem. Use the space to annotate within the digital workspace. Students could share their boards with teachers so they can view their boards and responses.
- Visual notetaking – Students can use FigJam to take their own notes during lessons, including diagrams, drawings, sticky notes, mind maps, and more. They can also compile key concepts, formulas, timelines, and other review materials in a FigJam workspace. This is an excellent way for students to take freeform notes during lectures to study before the big test.
- Vocabulary/word wall – Use FigJam to create interactive word walls with concept maps around new terms. This could be used when reading a book with new vocabulary or in various content areas such as science or geography.
- Virtual collaboration – Use FigJam for remote or blended learning. Students can collaborate outside of the walls of the classroom. The virtual collaboration could be in any subject area. Provide guiding questions for students to explore content before coming to class.
- Science experiments – Students can document hypotheses, procedures, observations, and conclusions in the digital workspace using mindmaps, charts, sticky notes, and more.
- Concept mapping – create visual maps and webs (or Venn diagrams) to help students organize information and make connections. Students can also use FigJam independently or cooperatively to demonstrate their understanding of complex topics.
Additional Video Tutorials and Review:
- TeachersFirst Review: FigJam
- Video: Intro to FigJam: How to brainstorm with an online whiteboard
- Video: 5 FigJam Must Knows
- Web Resource: Guide to FigJam
Have you used FigJam? Then, share your activities in the comments below!



I am so excited that FigJam will import my Google JamBoards. I have imported one to use now with my next class!