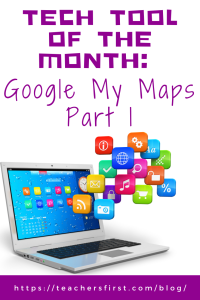Google My Maps is a web-based tool that allows students and teachers to create and share custom maps. My Maps allows users to collaborate on maps in real time.
Multiple users can simultaneously create and edit maps that incorporating markers, shapes, and lines to personalize the map and layers to help organize the map’s content. Markers pinpoint locations, while lines trace a path, and shapes outline boundaries or areas of interest.
Layers organize content into different topics or perspectives that can be turned on or off as needed—creating different maps that can be viewed or edited independently or together, making it easier to differentiate between other students’ work or topics.
Google My Maps offers hundreds of marker options, which can also be used to share additional information such as images, videos, URLs, and more.
Google My Maps is free with a Google account, so no additional registration is required. Share maps the same way you share a Google Doc—using the Share button—making this an excellent tool for partners to collaborate virtually.
Users can share the finished product, copy the provided URL, or embed it directly into a blog or class website. While creating maps isn’t an option via Android or iOS apps, completed maps are viewable from any device.
Applying the Triple E Framework
The Triple E Framework, created by Dr. Liz Kolb, believes that “effective technology integration begins with good instructional strategies and not fancy tools” (tripleeframework.com). Dr. Kolb wrote a book on the topic, Learning First, Technology Second (ISTE, 2017), that lays out the three main uses for technology in education: to Engage, Enhance, or Extend learning goals. We can use this framework to decipher why we use specific classroom tools. Here is a rubric based on the Triple E Framework you can use to evaluate whether Google My Maps (or any other technology) is a good fit with your learning goals and whether you should use it in your lesson.
- Engage in learning goals: Google My Maps increases engagement by allowing students to create interactive and collaborative maps. Students actively learn as they participate in mapping and adding markers, lines, and layers to represent the information. Map creation is engaging to students as it is very hands-on and visual. The ability to add multimedia (such as videos or web links) furthers the engagements as students create their own (or collaborative) dynamic maps.
- Enhance learning goals: Google My Maps offers scaffolding to students as they create their maps, as basic instructions are included on the page. The web tool has links for additional information and to learn more. Google My Maps allows students to demonstrate a more sophisticated understanding of the content by creating a purposeful map. Google My Maps also creates a path for students to demonstrate their learning in a way they could not do without technology. For example, the map can include layers with additional information, text, images, and more information. The tool also allows for customization with various colors, styles, icons, and layers, providing a more visually appealing way to share information and understanding. The collaboration options available at My Maps allow students to work together on a shared map, fostering teamwork and communication.
- Extend learning goals: Dr. Kolb describes extended learning as an opportunity for students to learn, connect, and collaborate outside the regular school day and as a way to create a bridge between school learning and everyday life experiences. Google My Maps could be completed as a remote/asynchronous learning activity. Students could share their finished products using the provided web link. This tool enables students to apply their knowledge in a real-world context by creating a map and incorporating external resources. These features elevate Google My Maps beyond basic map creation. Google My Maps can also help students prepare for everyday life experiences, as future jobs (or coursework) may require them to create maps or other presentations to share information.
SAMR Connection
The SAMR Model, by Dr. Ruben Puentedura, suggests that technology implementation has four levels. Therefore, we can use this model as a guideline to analyze how we use technology tools in the classroom. For example, using Google My Maps with your students could be at the Substitution, Augmentation, Modification, and Redefinition levels, depending on what the student is doing.
- Substitution: The substitution level is the most basic level of SAMR and refers to when technology acts as a direct substitute without any functional improvements. An easy substitution example is having students create a simple digital map with placemarks (and not leveraging the additional features) as a substitute for a paper map provided by the teacher.
- Augmentation: At the level of augmentation, the technology acts as a direct substitute and includes some functional improvements. We could take Google My Maps to this level by using features like detailed descriptions, links, images, videos, or custom icons to offer basic improvements. These digital additions enhance the user experience, providing additional details and interactivity that cannot be found on a traditional map.
- Modification: The level of modification allows us to make (or modify) the activity into something more integrated with technology, meaning there is significant task redesign. We could reach this level by having students collaborate on a map in real time, adding layers and advanced features to create a more interactive and dynamic map. The finished maps can be shared with the teacher and the rest of the class using the provided URL.
- Redefinition: At the redefinition level, the technology allows for creating new tasks previously inconceivable. Google My Maps could get to this level by having students participate in global collaboration on the maps with other classes or by creating interactive stories that tell the story or solve real-world problems. For instance, students could collaborate with another class to create a map of environmental studies that share pollution levels, biodiversity studies, or itineraries for travel to their local area.
Take advantage of Part 2 of the Tech Tool of the Month: Google My Maps, where we’ll discuss using the tool and classroom ideas. In the meantime, let us know how you have used Google My Maps in your education setting in the comment section below.